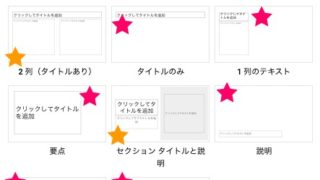みなさん、Google slides(スライド)をよく使いますか。
もしよく使う方であれば、一度はGoogle slidesに音声を挿入したことがあるでしょう。
Googleスライドに音声を埋め込むと、拡声器のアイコンがデフォルトで使われます。これを今回は、下図のように好きな画像に変える方法について解説します。
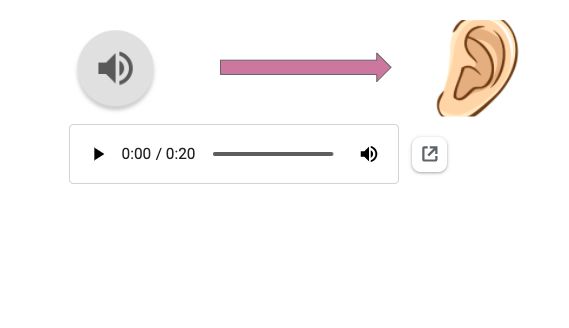
音声の挿入方法の基本
Googleスライドに行って音声を埋めこむ前に、スライド上で使用したい音源ファイルを、自分のGoogleドライブにアップロードしておいてくださいね。
アップロードをしたら、Googleスライドを開きましょう。ブラウザのアドレスバーにslide.newと打ち込むと、一瞬で新規スライドファイルを作ることができます。
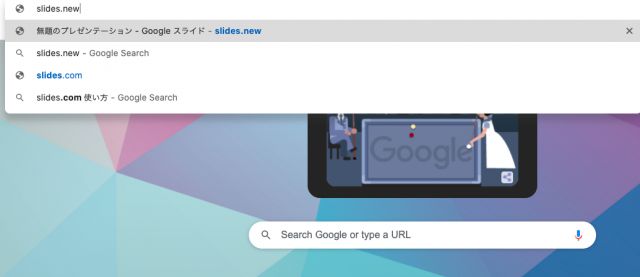
Googleスライドファイルを開いたら、「挿入→音声」を選択。
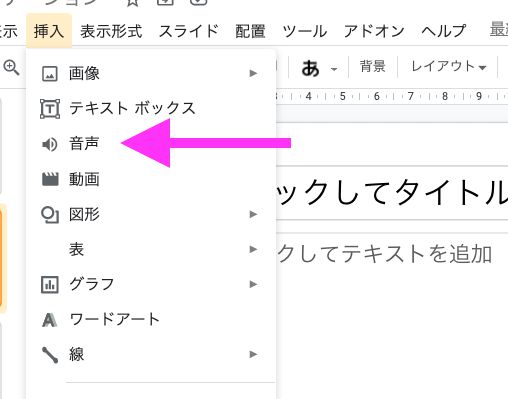
「マイドライブ」というタブが出るので、その中から自分が先ほどGoogleドライブに入れた音源を探して、選択します。

そうすると、デフォルトの再生アイコンがスライド上に挿入されます。
このアイコンが挿入される位置によって、少しだけステップが変わってきます。まずは、アイコンの位置を確認してください。
音声アイコンの位置を確認
アイコンが左下に出る場合は要注意
このGoogleスライドの音声アイコンですが、少し不便な点があります。
スライドのスタイルでコンテンツホルダーがあるタイプのものを選ぶと、音声アイコンはデフォルトで左下に現れます。(しかもとても小さい!)

このアイコンをクリックしようとすると、再生操作をする時のバーがアイコンと重なってしまいます。

こうなるとアイコンの位置やサイズを変更することができなくなり、とても不便です。
よって、まずはこの状態を解決しなければなりません。
解決方法
①キーボードの矢印を使う
音声を挿入した直後、まだアイコンがブルーの線で囲まれている状態(選択されている状態)で、キーボードの矢印↑を何回か押します。
そうすると、音声アイコンが少し上に出てくるので、アイコンの位置やサイズを自由に変えることができます。

②座標軸を使って大幅に移動させる
矢印を使う方法は少しだけ移動させる場合ですが、もし「左端から右端に移動させたい」という大幅な移動をしたい場合は、
- アイコンが選択された状態で書式設定オプションをクリック
- 「位置」を選択
- x軸とy軸に適当な数字を入れて移動させる
という方法もあります。

③空白スライドを使う
「空白」スライドを選んでおけば、アイコンがバーに隠れることもなくなるので、音声アイコンを好きな場所にドラッグ&ドロップで動かすことができます。
「どうして空白スライドなの?」と気になる方は、こちらの記事をご参照ください。
さて、ここまできたら、音声アイコンをクリックして位置やサイズを変更できる状態になっていますでしょうか。
これで準備完了です。アイコンを好きな画像に変えてみましょう。
アイコン画像を変更する
まず、アイコン画像として使いたいイラストを、パソコンにダウンロードしておいてください(Driveでもいいです)。
そして、音声を挿入&アイコンを選択した状態にすると、上のメニューバーに「画像を置換」が出てくるので、これをクリック。

あとは、「パソコンからアップロード」を使って、アイコンとして使いたい画像を選択します。
無事にアイコンを選択できれば、先ほどの拡声器アイコンが、自分の選んだ画像に変わっているはずです。
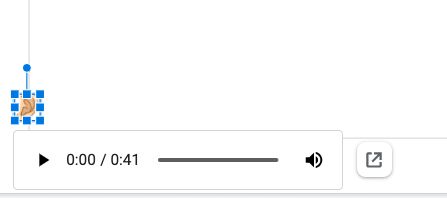
小さくて見辛いですが、新しいものは耳のアイコンにしてみました。
あとは、青い線をぐーっとひっぱって、サイズを変更します。位置もスライド上のどこにでも動かせますよ。
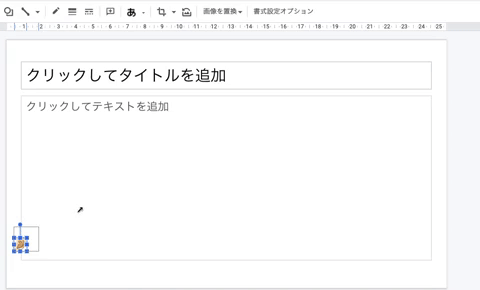
アイコンが変えられると、これを他のアクティビティに利用することもできそうですね。
何かいいアイディアがありましたら、ぜひご共有ください☺️
最後までお読みいただき、ありがとうございました。