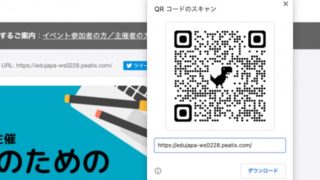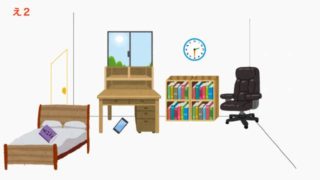QRコードで読み取ったら、ウェブサイトではなく画像を読み込みしてほしい。
ウェブサイトをQRにする方法はわかるけど、画像はどうやってQRにしたらいい?
ウェブサイトのリンクをQRコードにする方法はご存じの方が多いかもしれませんが、「画像をQRコードに変換する」という方法を知らない方も多いのではないでしょうか。
これができると、ぐっと資料配布などの手間が省けますね。
もともとオンライン上にある画像をQRコードに変換して配布したい場合は、Chromeブラウザを使うと簡単にできます。
今回は、オンライン上にある画像ではなく、自分のパソコン(ローカルフォルダ)に入っている画像をQRにして、配布しやすくする方法について解説していきます。
QRコードとは?
最近では日常生活でQRコードを目にしない日はない!というぐらい、お店やチラシなどにQRコードが記載されていることが多いと思います。
QRはこんな白黒のバーコードです。スマホのQRリーダーでスキャンすると、簡単に情報を読み込むことができます。
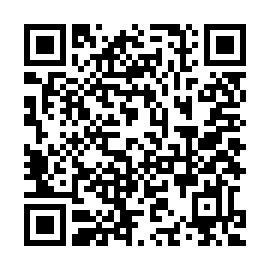
ためしにスマホのリーダーでスキャンしてみてください。画像が出てくるはずです。
今回は、このようにQRをスキャンしたら画像を表示させる方法を紹介していきます。
Google Driveに画像を入れる
①Googleアカウントを作成
Googleにいくと、アカウントがある人は右上にアカウント情報が表示されます。
アカウントがない人は、アカウントを作成してください。
②Google Drive をクリック
右上に■が並んだアイコンがあるので、それをクリックします。
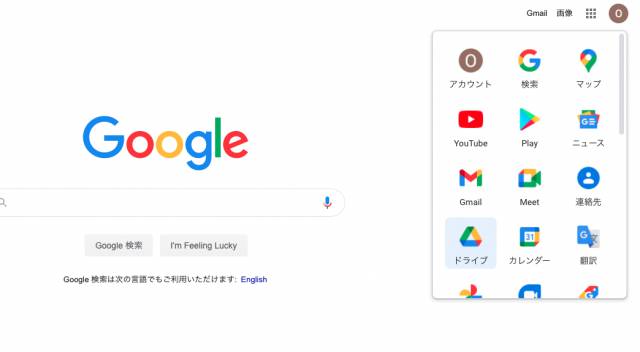
③画像をアップロード
そうすると、これまでに使用したファイルの一覧が出てきます。(初めて使う方は、何もファイルがない状態だと思います)
そこに、QRコードに変換したい画像をドラッグ&ドロップでアップロードします。
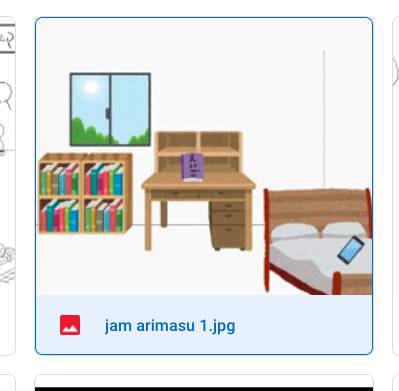
④リンクを取得
アップロードした画像の上で右クリックをします。そうすると「リンクを取得」という選択肢が出てくるので、それをクリック。
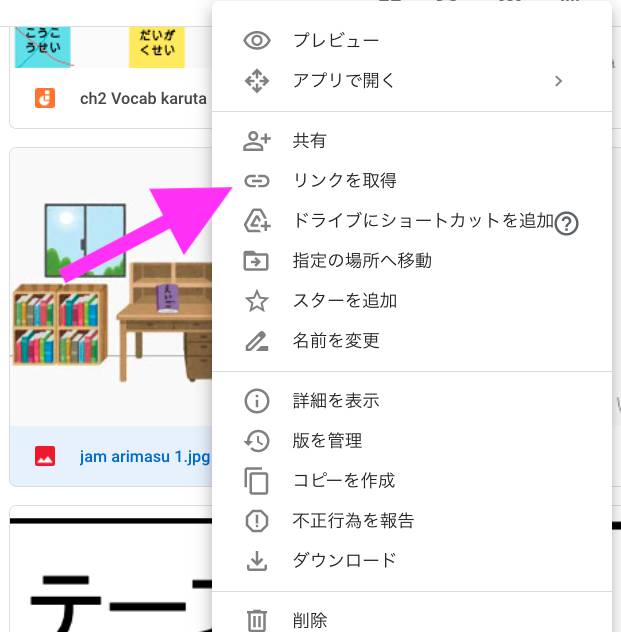
⑤リンクの権限を変更
「制限付き」と出ていると思いますので、下矢印をクリックして「リンクを知っている全員」を選択します。
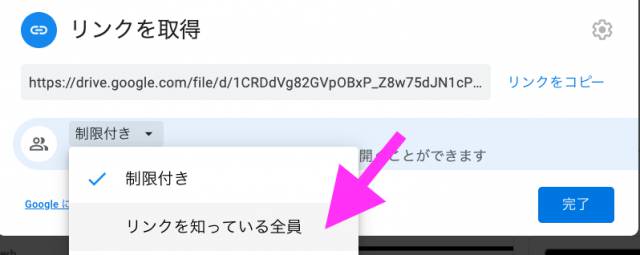
これで、このリンクを共有された人は誰でもこの画像ファイルにアクセスができるということになります。
全員がみられるように権限を変更すると、以下のような画面になるはずです。
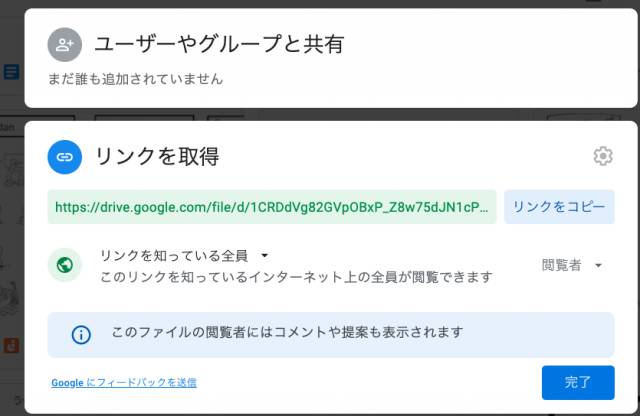
あとは青字の「リンクをコピー」をクリックして、リンクを保存しておきます。
これでQRを作成する準備ができました。
QRコードを作成する
あとは、通常のQRコードを作る場合と同様、先ほどコピーしたリンクをQRコードが作れるウェブサイトに貼り付けます。
QRコードを作成してくれるウェブサイトはたくさんありますが、今回は例としてこちら(QRのススメ)を使用します。
ウェブサイトにいくと、URLを入れる項目があるので、先ほどコピーした画像のリンクをここに挿入します。
そして右側のOKボタンをクリック。
すると色やサイズなどの細かい設定を聞かれますが、問題なければ下のダウンロードをクリックして画像を保存します。
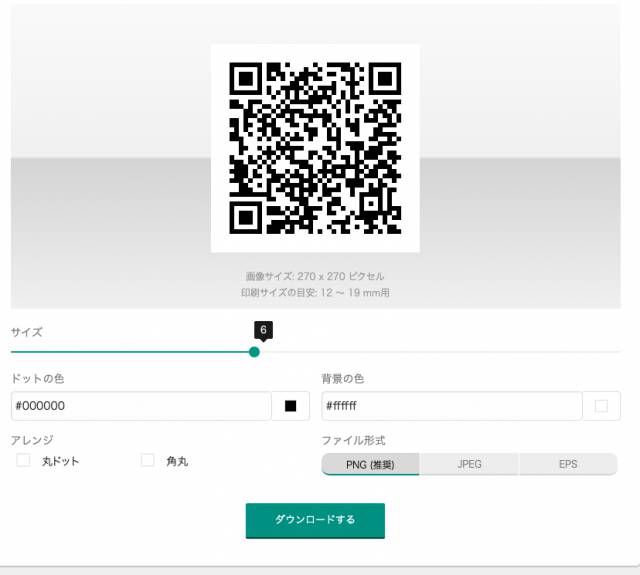
あとは画像を埋め込むなどして、共有したい相手にこのQRをシェアするだけです!
注意点
このQRコードをスキャンする側(シェアされた側)には、どのように見えるのかということを確認しておきたいと思います。
QRをスキャンすると、下に画像が表示され、右上にGoogleのアカウントが表示されます。(自分のアカウントではなく、スマホの持ち主のものです)
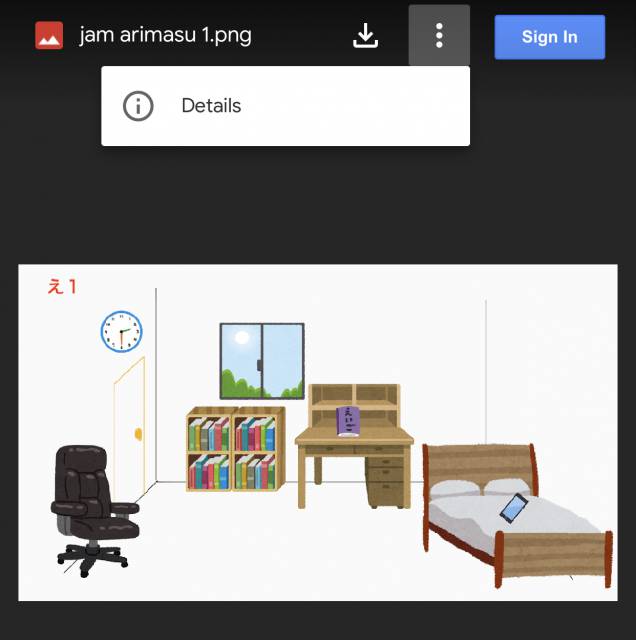
ここで一点注意です。
Sign inの左側にあるドットボタンをクリックすると「詳細」というアイコンが出てきます。
これをクリックすると、画像の詳細が見れてしまいます。
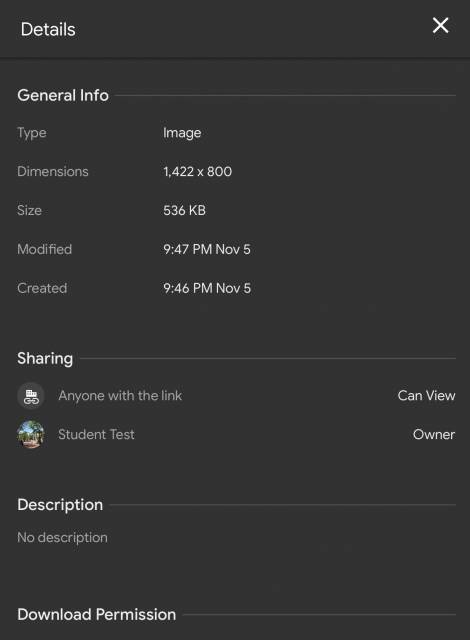
時間の情報などは大したことはないのですが、誰がこの画像をシェアしたのか(Owner)の名前を見ることができます。
知り合い同士や学生にシェアをする場合でしたら名前が見られても構わないでしょう。
ただし全く知らない人にランダムに配布する場合は、このことを念頭においてシェアをするかどうか決めた方がいいと思います。
まとめ
以上、画像をQRコードに変える方法について解説しました。
画像をQRで読み取らせる利点はいくつかありますが、オンライン授業などでも大活躍しそうです。
オンライン授業で画像をシェアしながら行う活動は、こんなものもあります。ぜひ覗いてみてください。