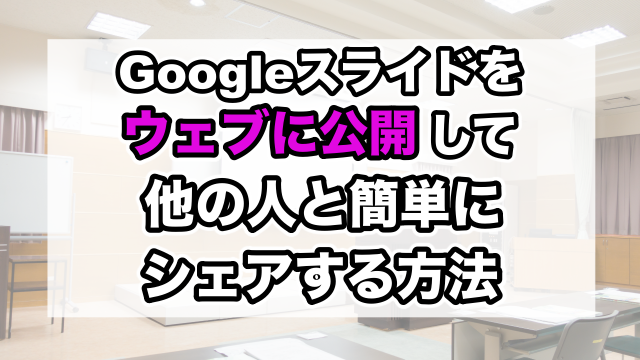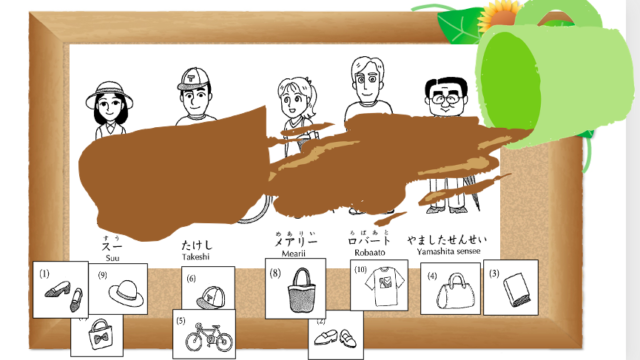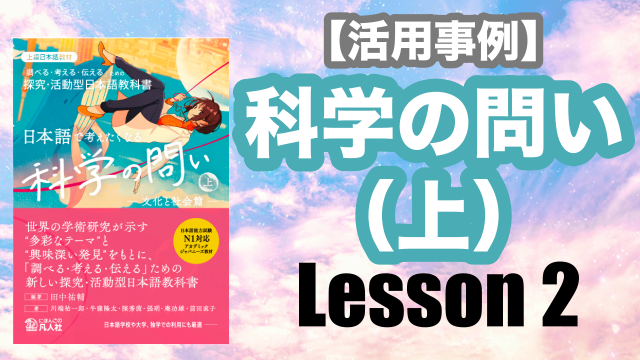授業で使うGoogle slidesを、学生が編集できない形で簡単にシェアしたいと思ったことはありませんか。
PDFに変換して配布したり、プレビューの状態にしてURLを配布したり...と方法は色々ありますが、
今回は「ウェブに公開」という便利な方法を紹介します。
ウェブに公開するとは?
例えば、授業で使うGoogleスライドがあるとします。
通常であれば、「閲覧のみ」で共有すれば、最初は左側に他のスライドが表示された状態で見えます。
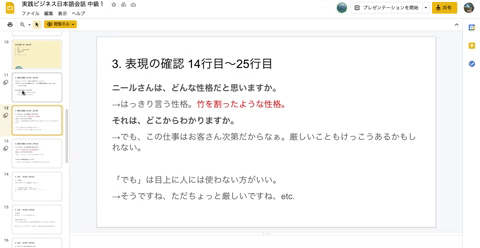
これをウェブサイトの形でシェアすると、プレビューの状態で見えます。
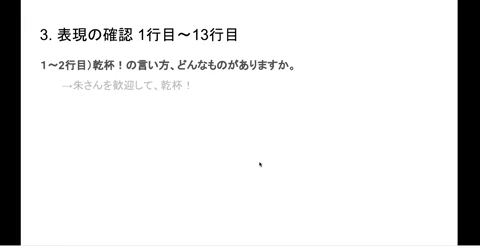
また、ウェブに公開しておけば、自分がスライドに変更を加えた場合でもすぐに反映されます。
では、詳しいやり方を解説していきます。
スライドをウェブに公開する方法
スライドの編集画面で、ファイル→ウェブに公開を選択します。
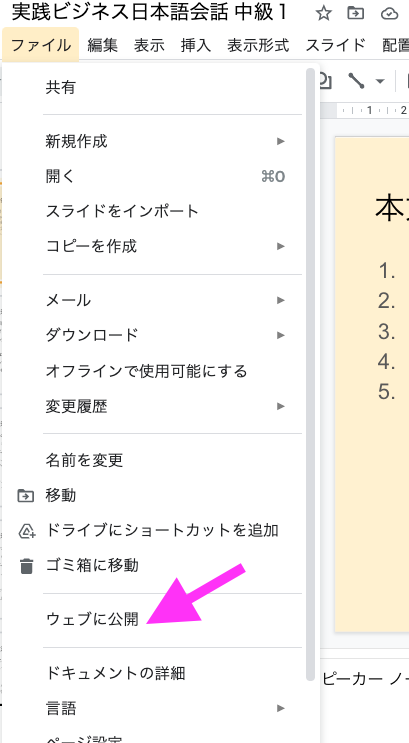
次のようなダイアローグが出るので、公開というボタンを押します。
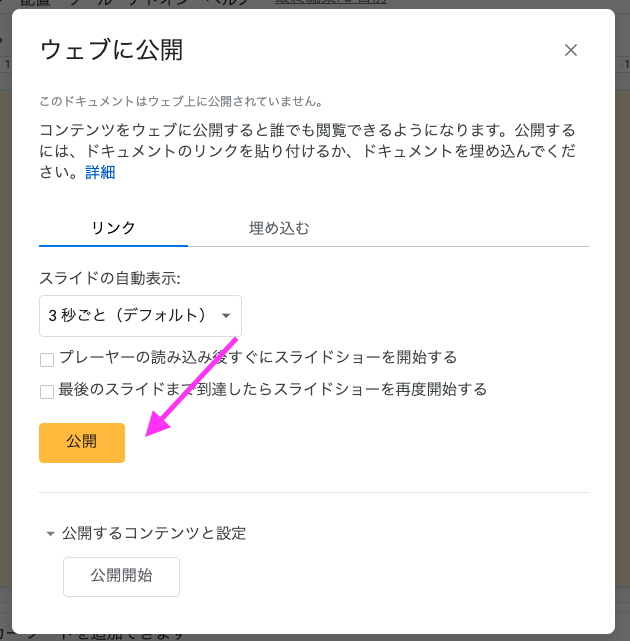
「この選択を公開してもよろしいですか?」という確認メッセージが出てくるので、OKを押します。
すると、共有できるリンクが作られるので、それをコピーします。
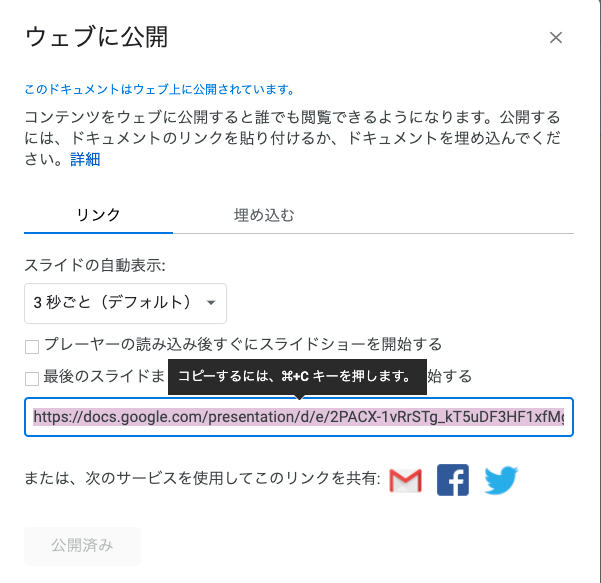
あとは、このリンク(URL)を学生に渡して共有すれば、学生はこのスライドにプレビューの状態でアクセスができます。
公開を辞めたい時は、下の方にある「公開停止」ボタンを押します。
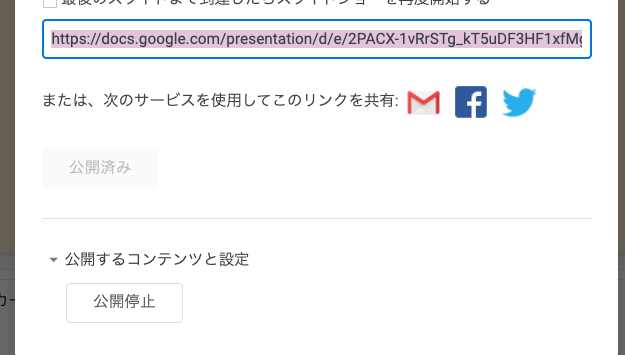
その他の公開方法との違い
スライド(他のファイルでも同様)を他の人と共有する場合、いくつか方法があります。
共有ボタンから共有する場合
- メールアドレスを入れる・・・メールアドレスが入力された人のみ閲覧・編集が可能
- リンクを取得・・・そのリンクを渡された人のみ閲覧・編集が可能
スライドを共有する場合は、一斉に同じスライドにアクセスできる人数が約100人までと言われています。大人数の人が一度に使用する可能性がある場合は、ウェブに公開を選択した方がいいかもしれません。
ウェブに公開した場合
ウェブサイトになるので、スライドのように人数制限はほぼないと言えます。
また、スライドを共有するわけではなく、あくまでもウェブに公開されたページとなるので、自分のオリジナルスライドに他の人がアクセスするのを防ぐことができます。
さらに、スライドをウェブサイトに「埋め込む」こともできるので、以下のようにウェブサイト上でスライド形式で表示することも可能です。
ぜひ、ご自分のスタイルにあった共有方法を選んでお使いください。