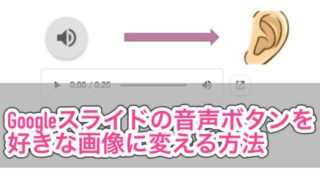Googleスライドで音声を挿入すると、音声ボタンが表示される場所が一定じゃない!
音声挿入すると、いつも左下に小さくアイコンが出てくる。動かせないし、使いにくい!
Googleスライドをお使いの先生は、そんなご経験ありませんか?
時にはアイコンが真ん中に表示されたりして、どうしてバラバラなの?と思う方もいるでしょう。
この記事では、音声挿入の際にアイコンが現れる位置のルールを解説するとともに、解決方法について説明します。
音声アイコンが現れる位置の規則性は?
まずは、音声アイコンが挿入される場所の仕組みを解明していきましょう。スライドのスタイルで「空白」を選ぶと、音声アイコンは最初は左上に表示され、この場合はその後の操作がしやすい状態となります。

ところが、スライドのスタイルでコンテンツホルダーがあるタイプのものを選ぶと、音声アイコンはデフォルトで左下に現れます。

このアイコンが左下に現れるた場合、再生バーがその上に重なって出てしまって、その後アイコンの位置やサイズを変更する操作が難しくなります。

ですので、できればアイコンが左下に出てくる状況は避けたい、となるわけです。
では、どのスライドパターンの時に、どこに音声が入るのでしょうか?
スライドデザインごとの音声ボタン挿入位置
Googleスライドでは、追加するスライドの種類(スタイル)によって、音声を挿入した時のアイコンが現れる位置が違います。
それぞれ、音声アイコンが挿入される場所を、下の図で星を置いて示してみました。
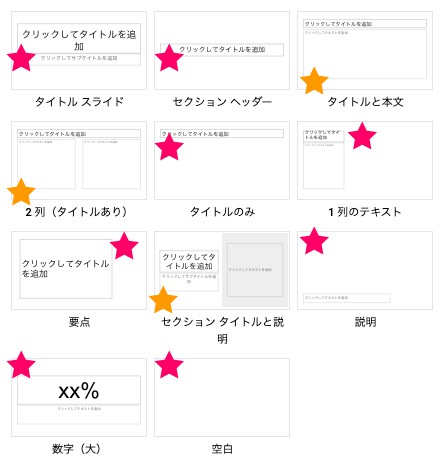
- 赤い星・・・音声を挿入した後、アイコンを動かすことができる。
- 黄色い星・・・音声を挿入した後、アイコンが隠れてしまって動かしにくい。
というわけで、スライドによって音声が挿入される位置が異なるので、「あれ?」となる場合が多いんですね。
ということは、赤い星のスライドパターンを使えば、音声挿入のアイコンが動かしにくい!という問題は解決されそうです。
いや、でもやっぱり好きなスライドパターンを使って、音声挿入を自由にしたいよ。
そういう方もいるかもしれませんね。
そんな場合は、まず赤い星のパターンのスライドを選んでから、音声挿入をし、その後好きなスライドパターンに変更するという方法を取ってみてください。
次で詳しいやり方を説明します。
好きなスライドパターンで自由に音声挿入
①空白スライドを選択して音声挿入
まずは、1枚空白スライドを用意しておきます。イラストなどがすでに載っていてもかまいかせん。
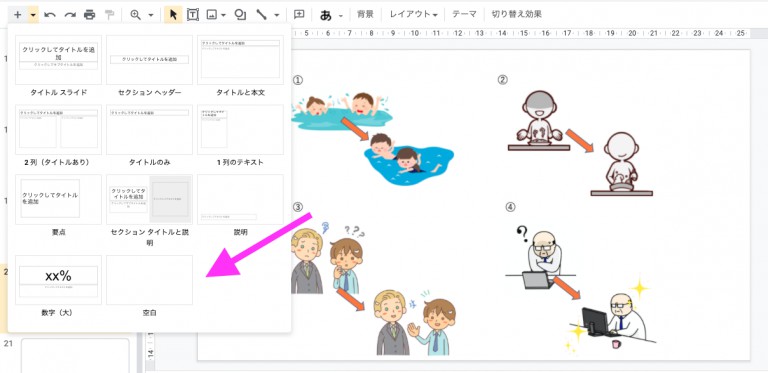
② 音声を埋め込む
これは通常の音声を埋め込む方法と同じです。事前に使用したい音源をGoogle Driveに入れてから、挿入→音声をクリックします。
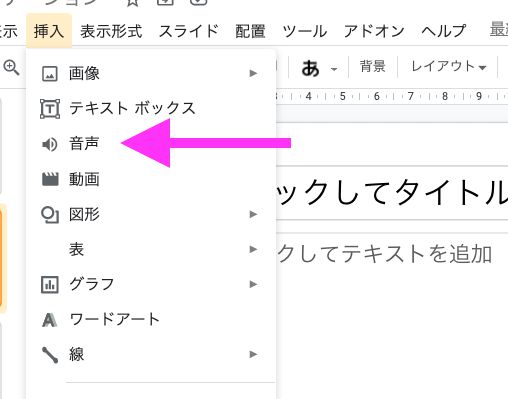
Google driveのページが表示されるので、そこから挿入したい音源を選択します。

音声が挿入されたら、アイコンを好きな位置に動かします。
(下図ではそれぞれの番号に1つずつ音声ファイルが入っています)
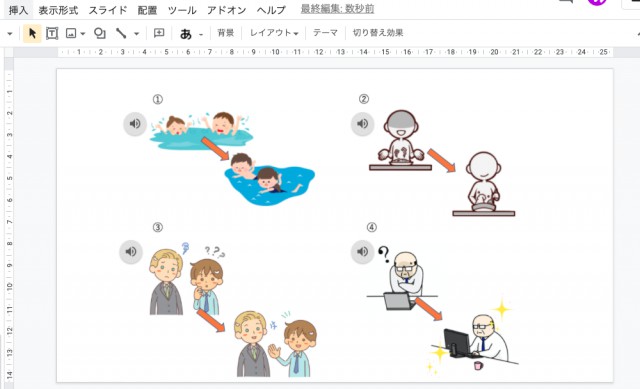
③スライドスタイルを変更する
無事にスライドが入ったら、今度はその上でスライド→レイアウトを適用を選択して、好きなスライドタイプを選びます。
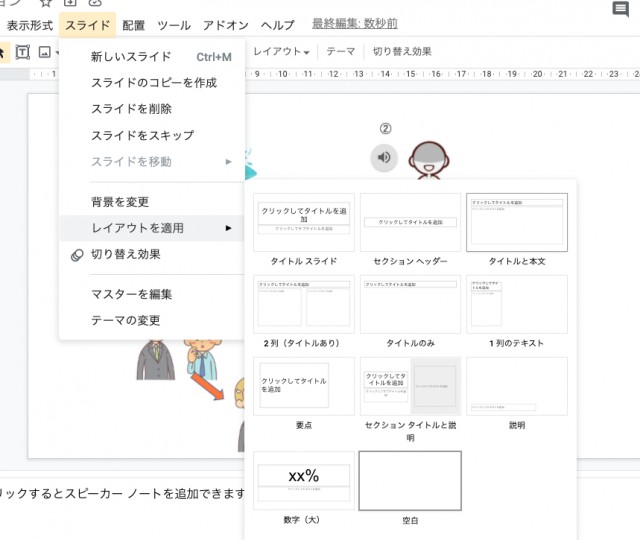
今回は、2つのコンテンツホルダーが入る「タイトルと本文」を選択。
そうすると、音声を自由な場所に挿入&タイトルや本文をテキストを入れることができます。
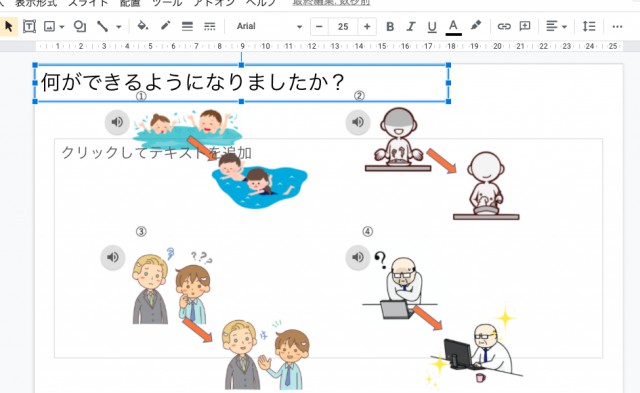
まとめ
以上、Googleスライドで音声アイコンが最初に現れる位置の規則性と、それを変更する方法について解説しました。
音声ボタンの位置、なんて小さいことかもしれませんが、仕組みがわかって1つ1つの操作がやりやすくなると、ぐっと効率もアップ。
今回は音声アイコンの挿入位置について解説をしましたが、実はこの音声ボタンを好きな画像に変更する方法もあります。
こちらの記事で説明していますので、ぜひご覧ください。
また、この記事を他の人にすすめたい!という場合は下のSNSボタンから共有していただけると嬉しいです。