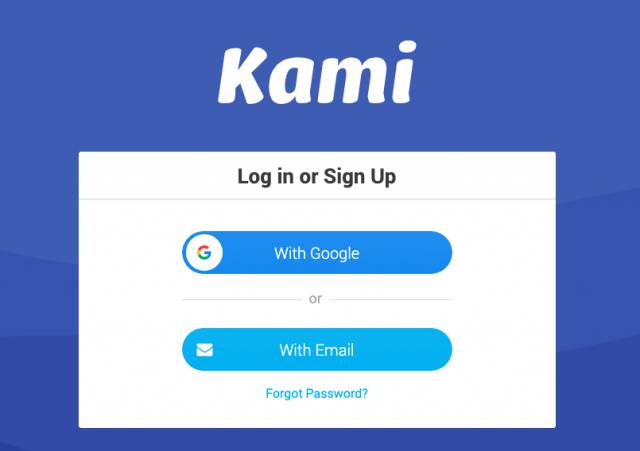ペンタブがなくてもPDFに書き込みがしたい。
PDFで宿題を与えて、学生にPDF上に答えを書き込んでもらいたい。
今までそう思っていた先生も多いのではないでしょうか。
Kamiを使うと、ブラウザ上でPDFにタイプして書き込むことができます。
さらに自分だけではなく他の学習者にその文書を共有したり、書きこみしたものをダウンロードもできます。
今回は、そんなKami(無料版)の使い方を説明していきます。
Kamiの読み方は?
こういう聞き慣れないツールが出てくると、読み方に困ることがありますよね。Kamiは、実は日本語の「紙」からきているので、「かみ」と読んで問題ないと思います。
ただし、Kamiについて英語話者が話しているのを聞くと、「ケミ」と言っている人が多いです。
なので、自分が使用する場所や環境に合わせて、通じやすい方を使えばいいと思います。
Kami の使い方を日本語で説明した動画もありますので、こちらもぜひご覧ください。
インストール方法
Kamiは拡張機能なので、Chromeの拡張機能ページに行って、右側にある「Chromに追加」という青いボタンを押し、Kamiをインストールします。
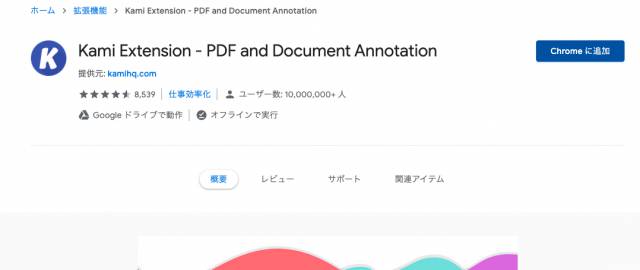
追加をすると右上のところにKamiの拡張機能ボタンが追加されているはずです。
拡張機能アイコンが出てこない場合
追加されていない場合は、ウェブページの右上にある黒いぐにゃぐにゃっとしたアイコンをクリックすると、インストールされている拡張機能の一覧が表示されます。
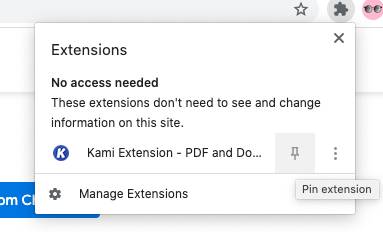
その中にKamiが入っているはずなので、その右横にあるピンのアイコンをクリックしてピン留めしましょう。
そうすると、右上にKamiのアイコンが出てきます。
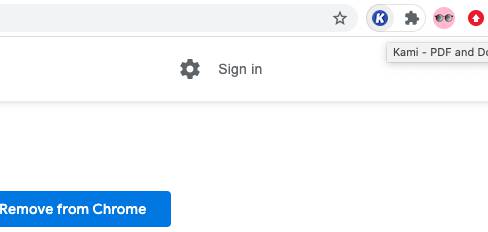
あとはそれをクリックしてKamiにアクセスします。
アカウントの準備
初めてアクセスする場合は、アカウントの設定をするように求められます。Google アカウントまたは好きなメールアドレスでログインしてください。
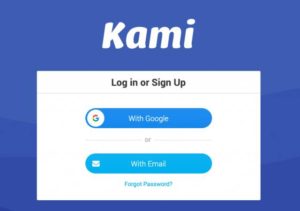
どのような用途でKamiを使うのか、という質問が出てくるので、目的に合わせて選びます。
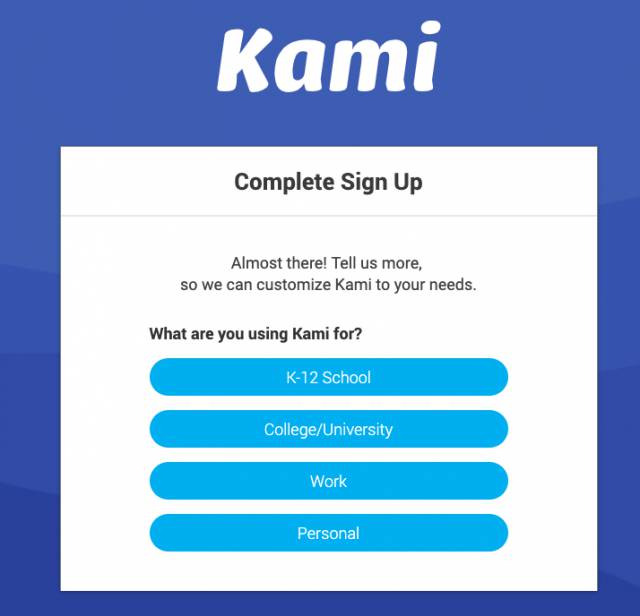
Kamiの使い方
ファイルを呼び出す
サインインすると、最初の開始画面にはこのような選択肢が出てきます。
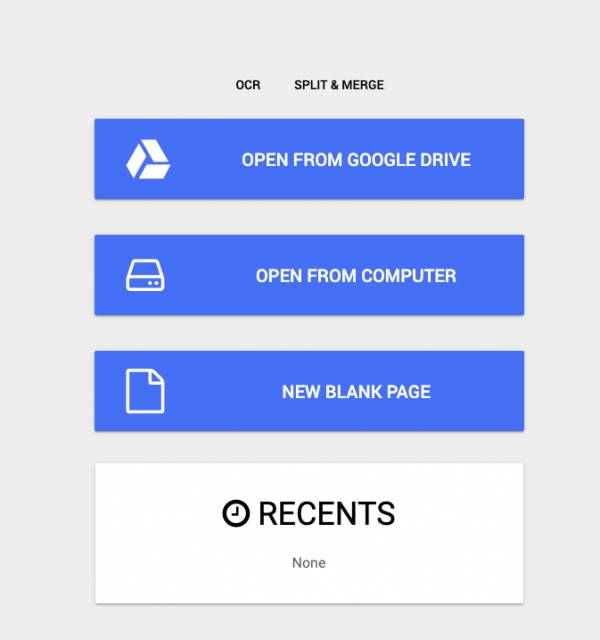
- Google Driveに入っているPDFを開ける
- コンピュータのローカルフォルダに入っているファイルを開ける
- 新しいページを作る
使用したいファイルが入っているところをクリックし、ファイルを呼び出します。
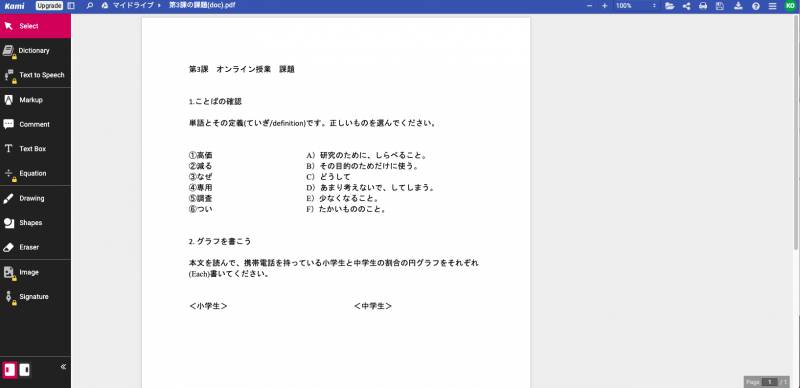
そうすると、左側にツールボックスが、右側に文書が表示されます。
ツールボックスの種類
鍵マークがついているものは、アップグレード(有料)しないと使えません。
今回はそれぞれの無料ツールについて、1つずつ解説していきます。
マークアップツール
主にハイライト(マーカー)機能です。色を変えることもできますし、取り消し線や下線を入れることもできます。
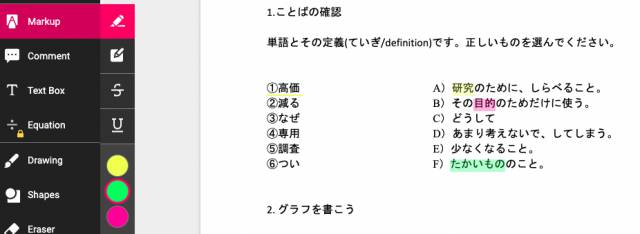
コメントツール
気になる箇所にコメントを投稿することができます。Google ドキュメントにコメントをつけるのと同じ要領です。
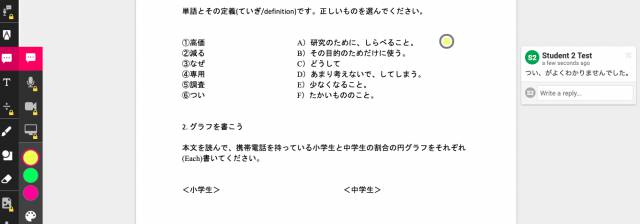
すでに付いているコメントに返信をすることもできますよ。
テキストボックス
文書上のどこでもテキストボックスを作って、文章を書き込むことができます。
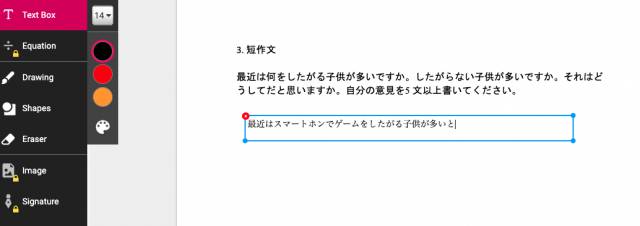
ドローイング(描画)ツール
マウスを使って、好きなところにフリーハンドの文字や線を書くことができます。
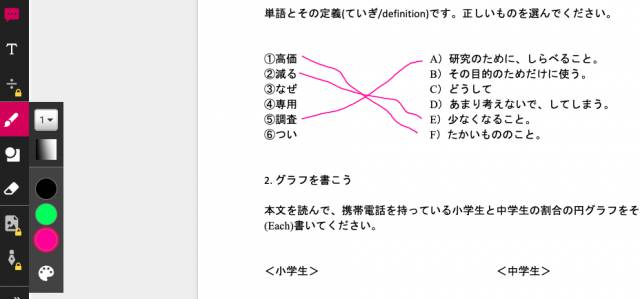
線の太さや色を変えることもできます。
図形ツール
円や四角の図形を作ったり直線を入れることができるので、以下のようなちょっとした円グラフも、ブラウザ上で描くことができます。
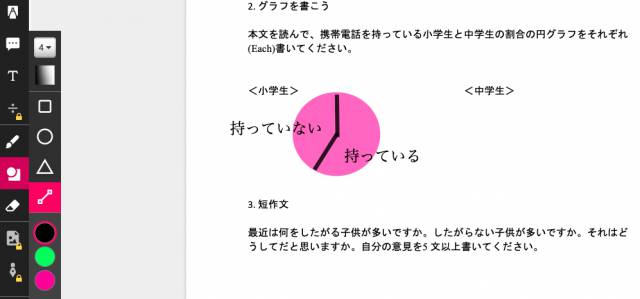
消しゴムツール
2つの種類の消しゴムがあります。
上のアイコン(All Annotations)・・・全ての書き込みを消します
下のアイコン(Drawings and Shapes)・・・描画ツールで書いたもののみ消える。テキストボックスはそのまま。

消す時も、該当箇所をクリックして少し動かすだけで消えるので、ゴシゴシしなくてもいい点はとても楽です。
エクスポート(書き出し)方法いろいろ
書き込みをしたものは、別のファイルとしてダウンロードをすることができます。
右上にダウンロードボタンがあるので、それをクリックしてください。
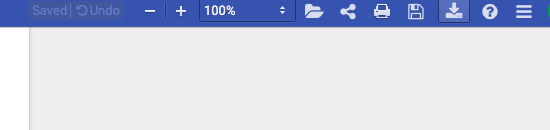
そうすると、オプションがいくつか出てきます。
書き出しした文書を自分のコンピュータ(your computer)かGoogle driveに保存できるので、どちらか選択します。
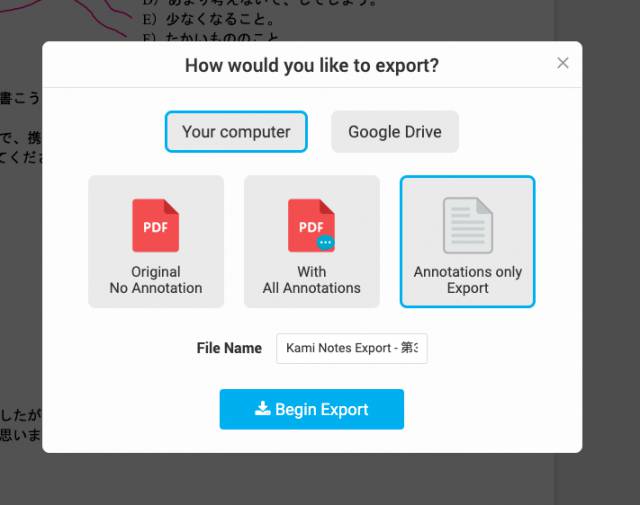
元の文書をそのままダウンロード
先ほど書き入れたアノテーション(書き込み)を反映させず、元の文書をダウンロードする場合は一番左にあるOriginal no Annotationをクリックしてダウンロード。
描画を入れたものをダウンロードする場合
真ん中にあるWith All Annotationsをクリックすると、さらにページ数などの細かい設定を選択する画面に移ります。
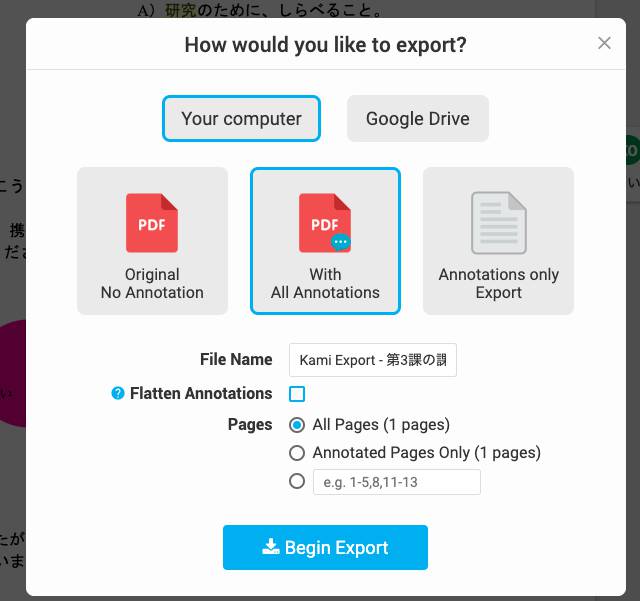
ここではFlatten Annotationsというボタンにチェックを入れません。そしてBegin Exportを押すと、書き込んだものがそのまま反映されたPDFがダウンロードされます。
Flatten Annotationsにチェックを入れない場合、コメントはクリックすると出てくる形でエクスポートされます。
コメントを表示させてダウンロードする場合
今度はWith All Annotationsを選択して、Flatten Annotationsのチェックボックスにチェックを入れます。そうすると、このようにコメントは最初から横に表示された状態で、PDFとしてエクスポートされます。
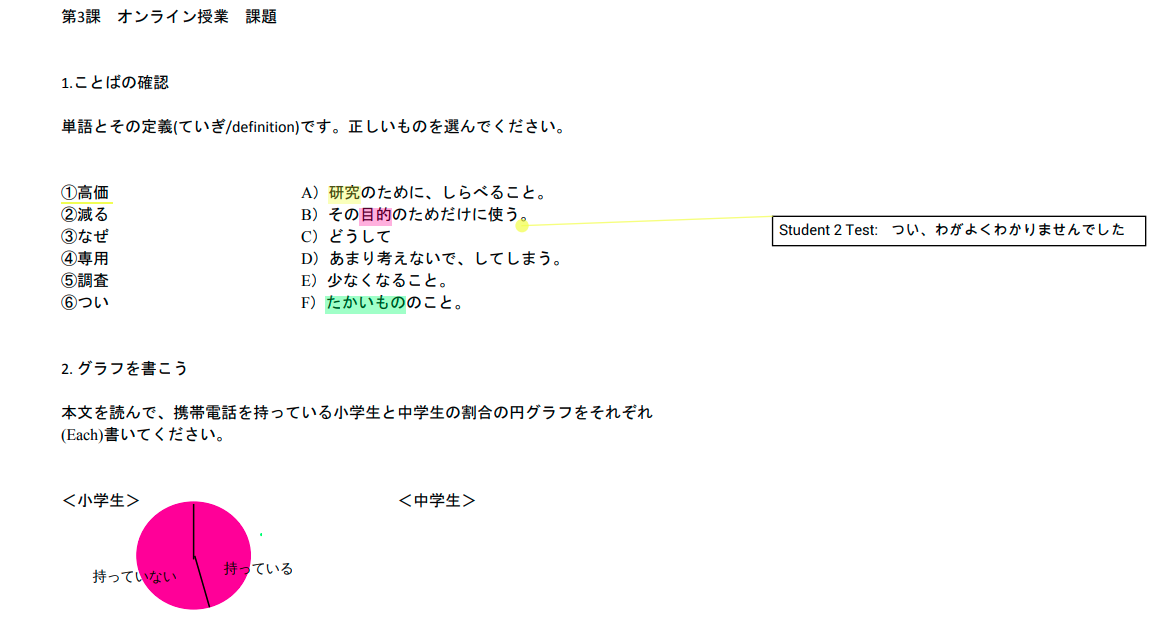
コメントだけ取り出したい場合
ダウンロードボタンを押して、Annotations only Exportを選択します。
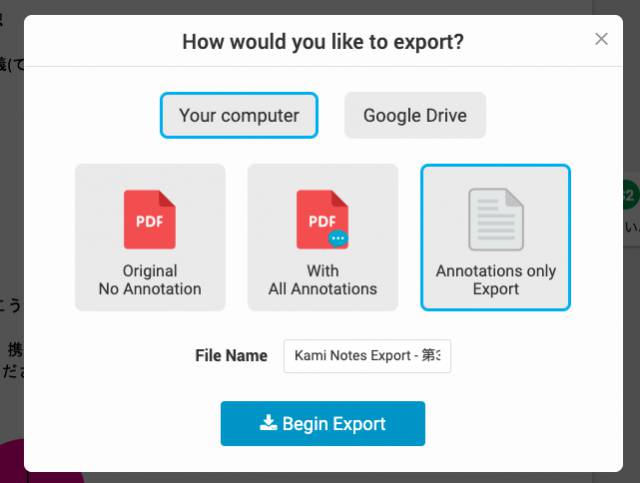
そのままBegin Exportを押すと、どのような時系列で、誰がアノテーションを書き込んだのかが抽出されてPDFになります。
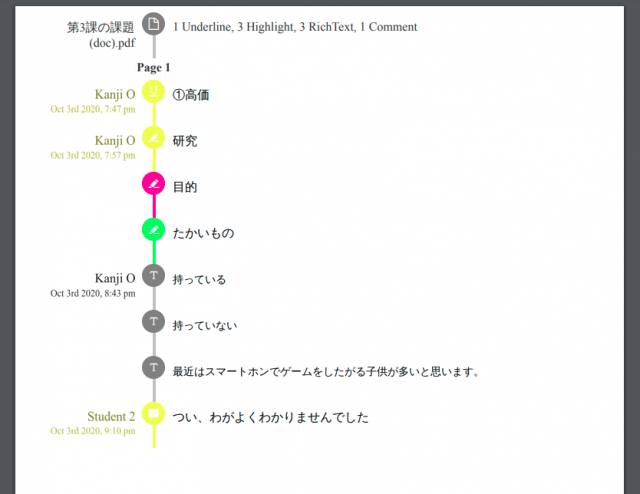
アノテーションだけをひと目で確認したい場合は便利ですね。
ファイルを共有する方法
右上に出ているアイコンで「シェア」というものがあるので、それをクリックします。

そうすると、その文書への共有権限を設定することができます。
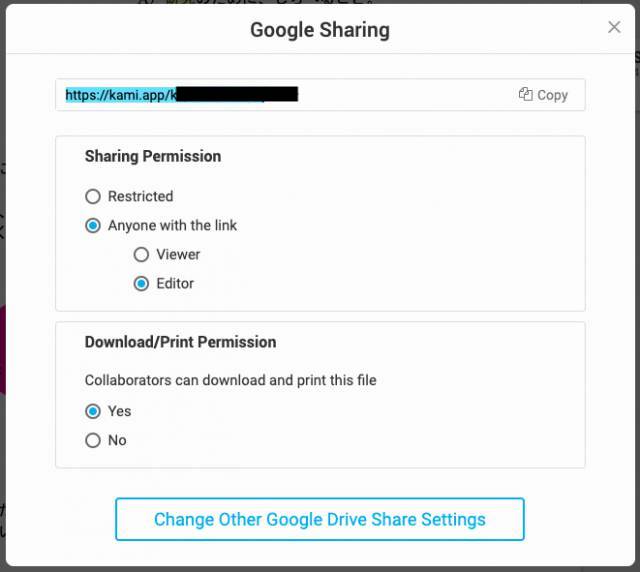
Sharing permissionをAnyone with the linkにしておけば、リンクを知っている人だれでもこのファイルを閲覧したり編集したりできます。
まとめ
以上、今回はKamiの無料版でできることを解説しました。
実はKamiとGoogle Classroomを連携させて、Kamiを通して課題提出をさせることもできます。
ただし、これは有料版で使える特徴となります。
有料版でできることも、ぜひ近いうちに本記事に付け足したいと思いますので、お楽しみに。