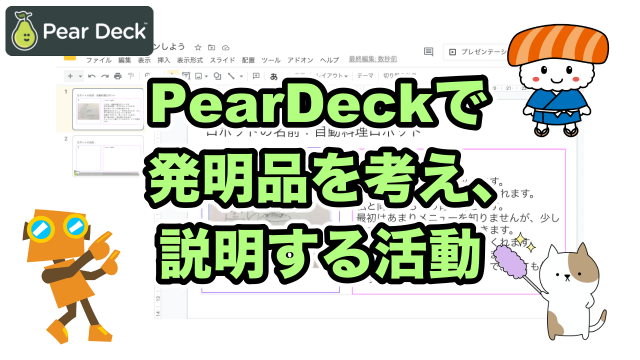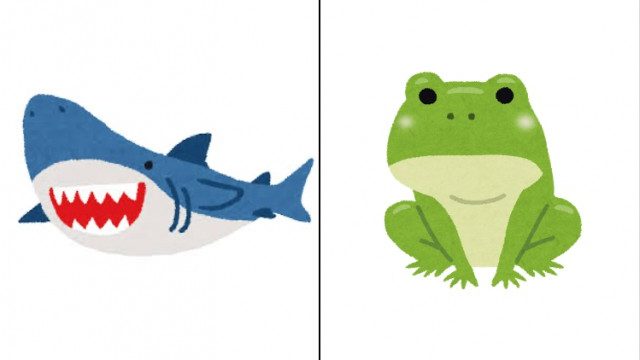学習者に「何か新しい発明品のアイディアを作り、発表してもらう」という活動があります。
例えば、「こんなものがあったら便利なのに...」と思うものを考え、イラストを書いたり説明文を書いたりする活動です。
色々なトピックに応用できる上に、言いたいことを文にして説明をするというとてもいい練習になるんですが、これをオンライン授業で効率よく行うには、どうしたらいいんだろう?と考えました。
結果、「オンラインで絵を描いたり文を書いて説明したい」という時にはPearDeckの絵を描く機能「Draw」が使える!ということがわかりました。
PearDeckって何?という方は、こちらで使い方を解説しています。
Pear DeckのDrawの機能は有料プランですが、90日間無料で使うことができますので、ぜひ試してみてください。
Google slidesのテンプレートもコピーできますので、ぜひ使ってみてください。
準備物
今回は、「こんなロボットがほしい!」という生活で使えそうなロボットをデザインする活動を紹介します。
Google slidesで、お手本のスライドと、学生が書き込む用のスライドをそれぞれ用意しておきます。
左側に絵を描くスペース、右側に文章を書くスペースを準備し、1枚目のスライドには例として教師が作った絵と文を入れます。
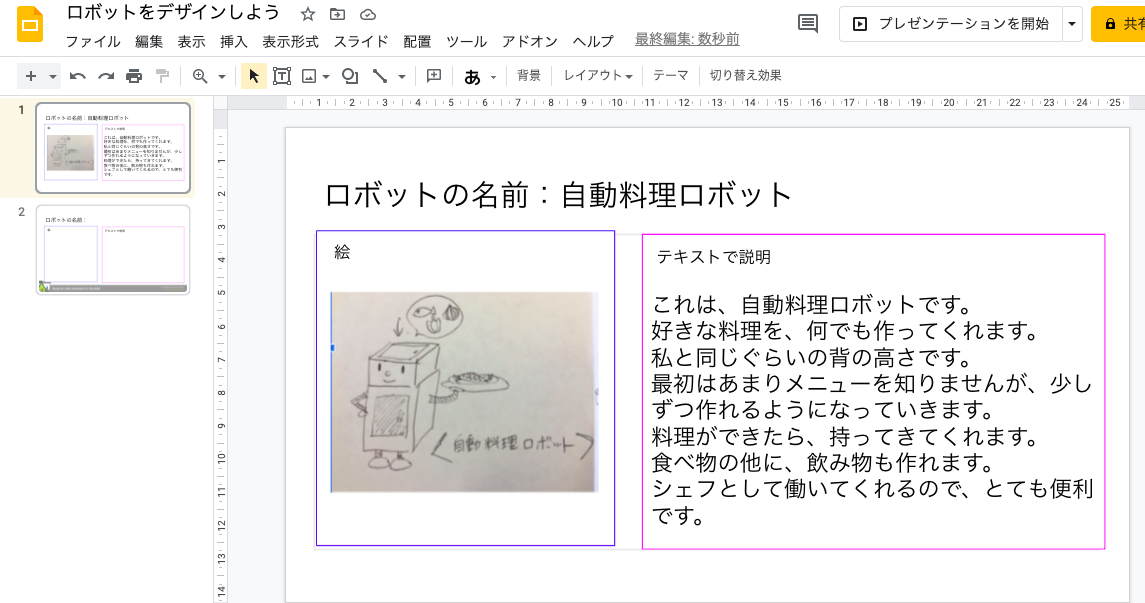
2枚目には、学生が書き込む用に、スペースのみ用意しておきます。
そしてPearDeckの"Draw"機能をつけておきます。
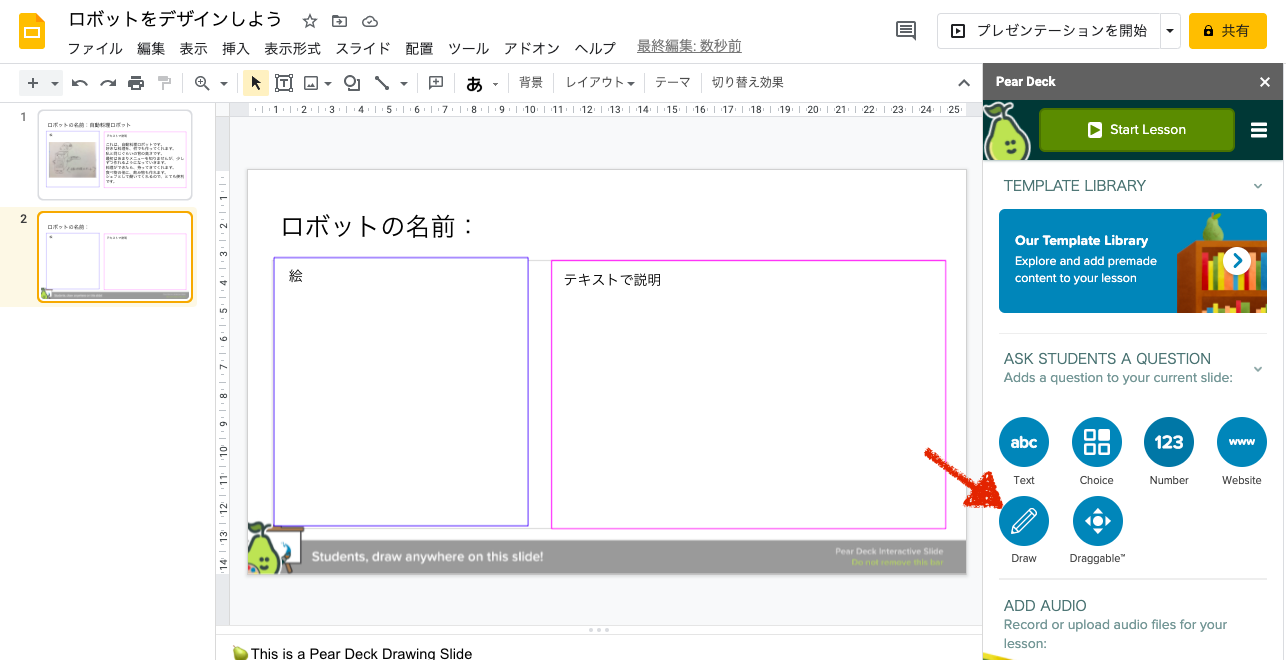
スライドの準備ができたら、"Start lesson"を押して、ペアデックを開始します。
この時、Instructor pacedではなく、Student paced(学生ペース)を選んでおくことをお勧めします。
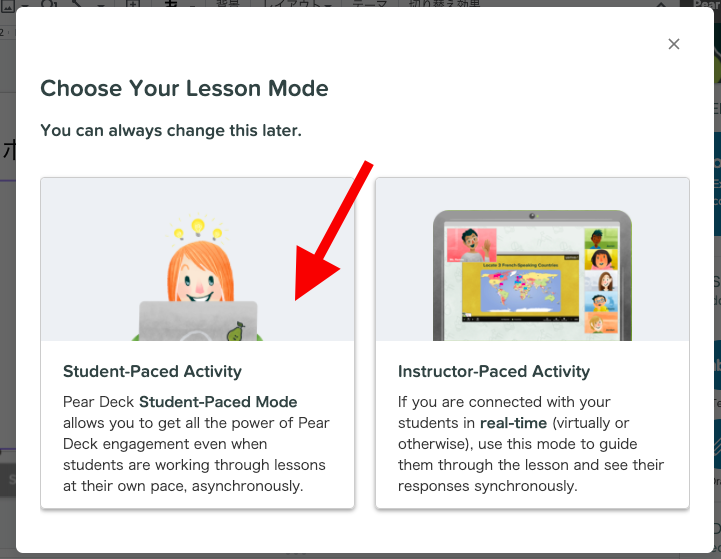
こうすることで、学生は最初のお手本スライドにいつでも戻って見たり、また自分のスライドに戻って書き進めたり、ということが簡単にできます。
Student Pacedを押すと、学生と共有するためのリンクまたはクラスコードが出てくるので、それを授業で使用します。
実施方法
Zoomなどのビデオ会議ツールを使った、同期型授業で導入する方法を解説します。
簡単にルールを説明
「こんなものがあったらいいなと思うロボットをデザインしてみよう」と、トピックを提示します。
その後、教師が用意したお手本のスライドを共有し、一緒に読んでみます。
PearDeckにアクセスし、使い方に慣れてもらう
準備しておいたスライドのPearDeckリンクを学習者と共有し、全員にPearDeckに入るように指示します。
学生は、2枚目のスライドに行くとパレットが見えるはずなので、ペンやテキストの機能を使ってまずは簡単なものを描いたりテキストをタイプしたりして、試す時間を与えます。
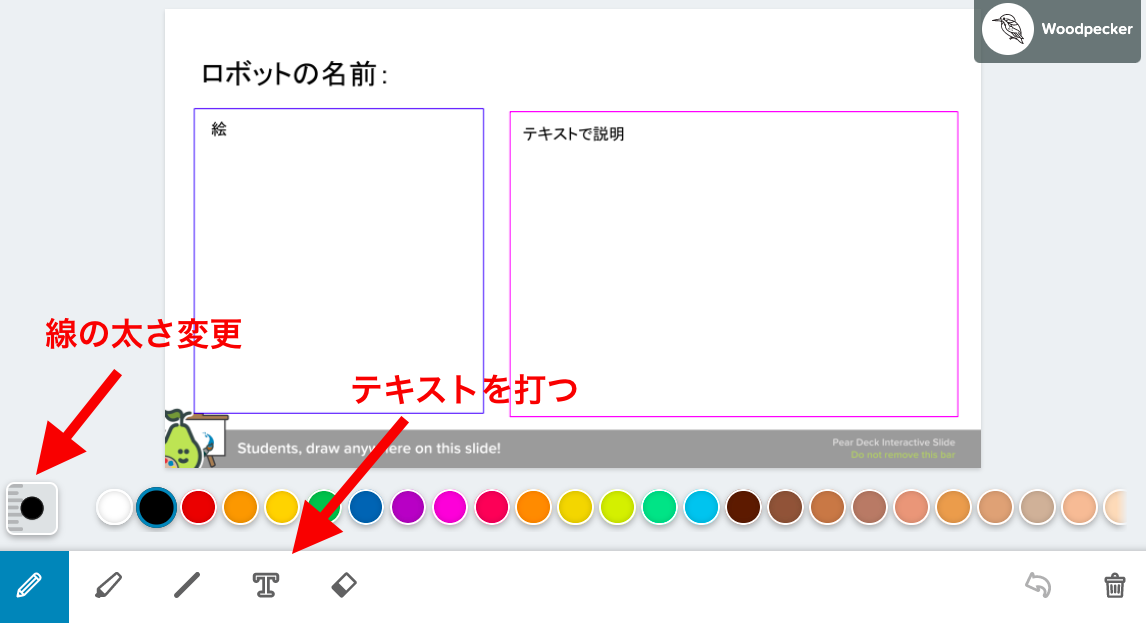
準備ができた人から書き始める
使い方に問題がなければ、早速絵やテキスト入れてロボットのデザインをし始めます。
教師は、自分の画面でそれぞれの学生の進捗を確認してください。
終わったら、発表
書き終わったら、自分が作ったものを発表する時間を設けるといいと思います。
成果物の発表については、色々方法があると思いますので、使える時間やクラスの人数に合った方法で実施してください。
例えば、
- グループに分かれて、自分の画面を共有し、作ったものをグループメンバーに向けて発表する。
- 先生のみが読み、教師→学生にフィードバックを送る。
- 先生の画面で学生それぞれの作品を映し出し、画面共有。それを見ながら、学生が自分の作品について一人ずつ発表する。
などが考えられます。
こんなトピックに応用できる
上記は、新しいロボットをデザインするという題材で行いましたが、他にもこんな題材に応用できます。
好きな寿司をデザインしてみよう

すでにあるお寿司で好きなものを説明してもらってもいいですし、全く新しいものをデザインしてもらってもいいと思います。
新しいカップラーメンをデザインしてみよう
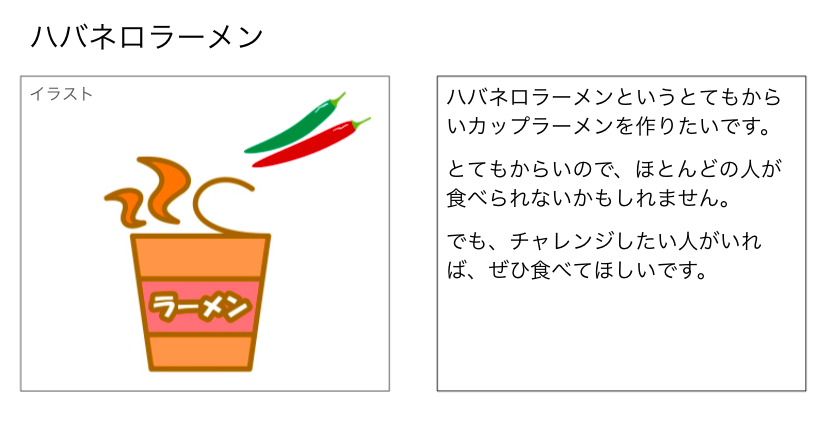
最近はカップラーメンにも色々な種類があるので、それを少し紹介してから活動に移るといいと思います。
PearDeckを使いたいけど使い方がわからない
ペアデックを使ってみたいけど、使い方がわからない....そんな方はぜひ、こちらの記事を読んでみてください。
使い方を詳しく説明しています。
それでもわからない!という方は、Zoomでの1対1セッションで個別に使い方をお教えすることもできます。
こちらのページから詳細をお読みいただき、お問い合わせください。