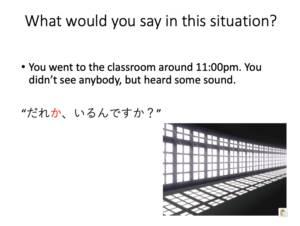Flipgridというツールをご存じでしょうか。
教師が投稿したお題や課題に沿って、学習者たちが動画で回答するという活動ができるツールです。
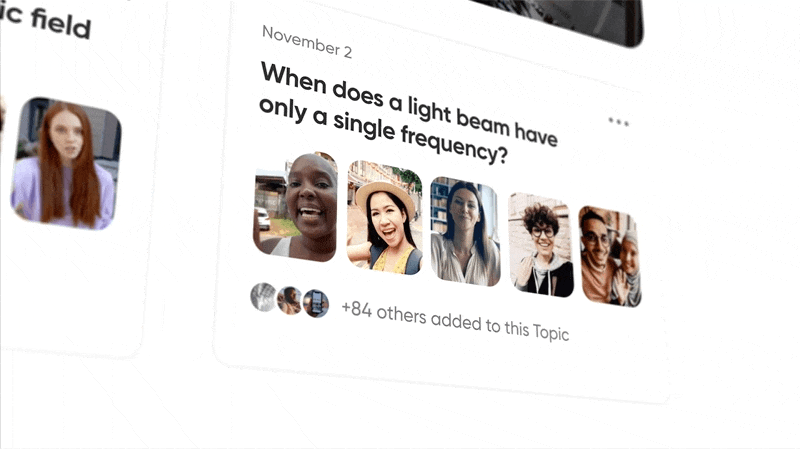
日本語教育だけでなく英語の授業など学校教育の方でもよく使われるようになってきました。
このFlipgrid、2021年に大型アップデートを行い、たくさんの新機能がつきました!
- ARレンズ(ARフィルター)
- 音声のみ投稿
- スタンプ
- 手書き機能
- ホワイトボード機能
- フィルター機能
など、色々あります。
さらに、QRコードを読み取ると、動画がARとなってリアルに出現する「Flipgrid AR」という機能まで。
このページでは、「Flipgrid AR」と呼ばれる機能の使い方を紹介します。
ARレンズとFlipgrid ARは名前が似ていますが、別の機能です。このページでは、FlipgridARの使い方を解説します。
Flipgridの基本の使い方
Flipgridの基本的な使い方については、いくつかの動画をプレイリストにして公開していますのでそちらをご覧ください。
2018年のもので少しインターフェイスが古いかもしれませんが、全体像は掴めるのではないかと思います。
では、Flipgridの基本的な使い方はご存じのものとして、ここからはFlipgrid AR機能の使い方について解説していきます。
新機能、Flipgrid ARの使い方
Flipgridに、色々と過去に作ったグループがあるので、その中の1つを使って試していきます。
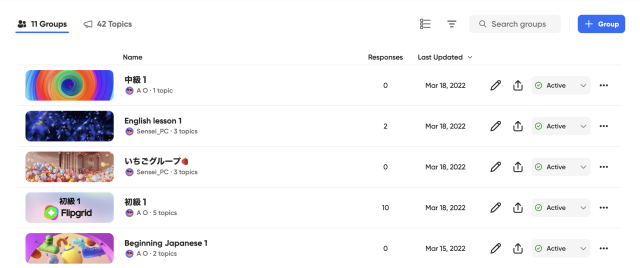
ここでは、上から2つ目の「English lesson 1」というグループを例として使用します。
まずは、そのグループを開いてください。
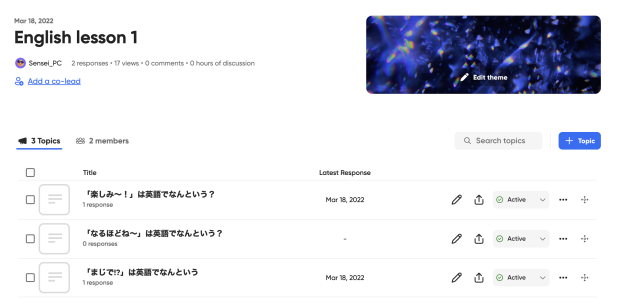
グループを開くと、これまでに課題として出したTopicsがいくつかあります。
まずはTopicの1つをクリックして開きます。
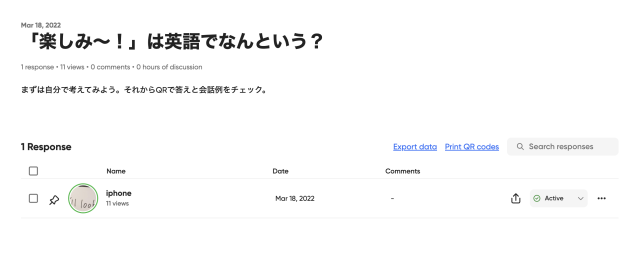
課題に対して1つの投稿があります。
この投稿された動画(回答)をQRコードとしてエクスポート(書き出し)します。
QRとして書き出す方法について、次に解説していきます。
動画をQRとして書き出す方法
Topicを開くと、右側にシェアアイコンが出ているので、それをクリックします。
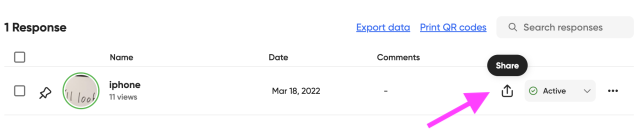
そうすると、投稿のリンクとサムネ画像が出てくるので、右端にあるQRのアイコンをクリックします。
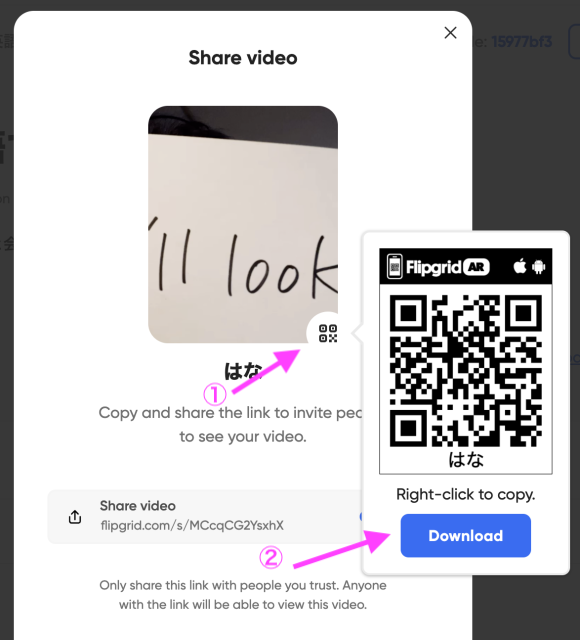
そして、出てきたQRコードをダウンロードしておきます。
あとはこのQRコードを配布したり、プリントアウトしたりして共有します。
QRの上の部分にFlipgrid ARと出ているのが、ARが使えるサインです。Flipgridでは他にグループのリンクなどもQRコードにできますが、それにはARが使えないので注意してください。
では、今回はQRをプリントアウトして廊下に貼っておき、それを学生がスキャンしてAR動画を見ると言う設定で行なっていきたいと思います。
Flipgrid ARを起動する方法
では、先ほどのQRを紙にプリントアウトしましたので廊下に貼っておきます。
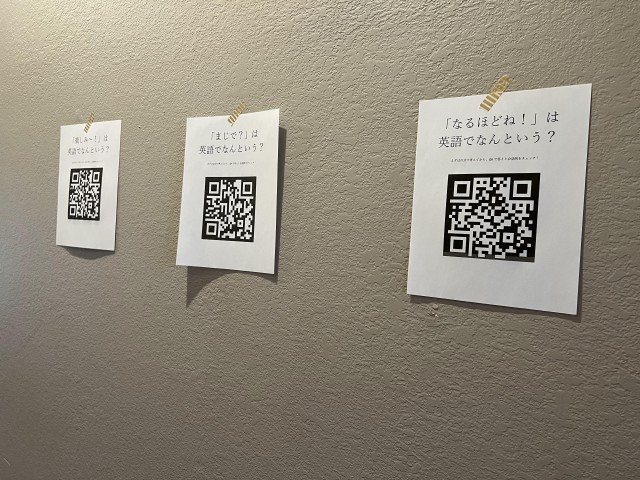
今からこれを使ってFlipgrid ARを起動する方法を解説してきます。
① Flipgrid アプリをダウンロードする
お手元にスマホ(またはiPadなどのタブレット)をご用意ください。自分のデバイスにFlipgridアプリをダウンロードします。
App storeの方はこちらから
Google playの方はこちらから
初めて使う方は、GoogleまたはMicrosoftのアカウントでのログインが必要となりますので、お好きな方でログインしてください。
②アプリを起動してQRボタンを押す
ログインが完了すると、メインページに出ます。
通常であれば、画面上部に先生からもらったクラスコードなどを入力するんですが、今回はそのままQR読み取り機能を使用します。
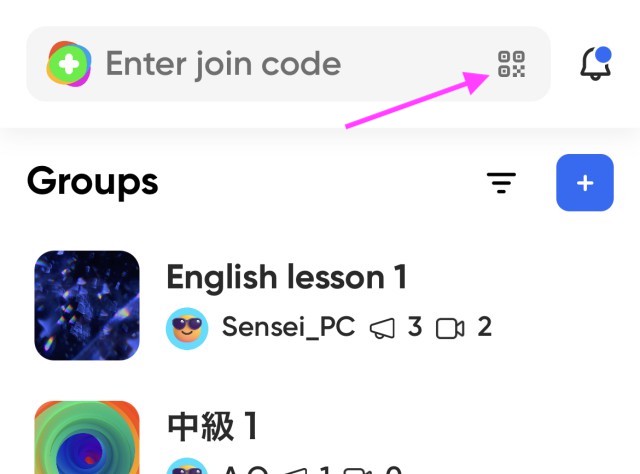
スマホまたはタブレットの右上に出てくるQRのアイコンを押すと、リーダーが起動します。
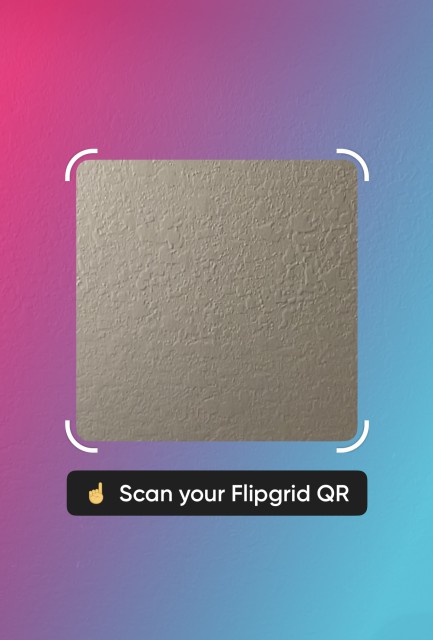
あとはこのリーダーを、さきほど印刷したQRコードに向けてスキャンをすればいいというわけです。

そうすると、動画がぽこっと出てくるんですが、ちょっと宙に浮いたように立体的に見えます。
これがFlipgrid ARです🎉
機能的には「あ、ちょっと立体的になるだけか。大したことない気が...」と思う方もいるかもしれませんが、みんなの動画がちょっと立体的になるだけで動画が現実味を帯び、一味違った雰囲気を醸し出せるという効果もあります👍
Flipgrid ARの活用事例は?
フリップグリッドというと、「教師がお題を出し、学生が動画で回答する」というパターンを思い浮かべる方も多いと思いますが、逆に「教師が動画を投稿しておく」という活動はどうでしょうか。
例えば、学習者に数学や英語の問題をプリントで与え、その解答をクラスで一斉に解説するのではなく、学習者各自に確認させるという活動があります、
では、その活動の導入方法をご説明します。
① 事前準備
教師は事前に解答の解説となる動画を撮ってFlipgrid ARにし、QRをプリントアウトしておきます。
そのQRがプリントされたものを、教室の壁のあちこちに貼っておきます。
② 学習者は問題を解く
学習者は各自で与えられた問題を解きます。問題を与える方法はプリントでも教科書の問題でもデバイスでも、なんでも構いません。
③ 終わった人は答えをチェック
学習者は終わった人から順に、各QRコードの前に行って、QRをスキャンします。
そうすることで、動画を見ながら答えと解説を各自で確認することができます。
Flipgrid ARを解説動画として使う長所と短所
Flipgridを解説動画の視聴ツールとして使う場合、メリットがあればもちろんデメリットも考えられます。それぞれ、注意点をあげます。
①メリット
自分のペースで進めることができる
一斉授業の場合、できる人はすでにわかっている解説を何度も聞かなくてはいけないという状況を避けることができます。
またわからない人は何度でも自分で同じ動画を視聴し、理解できるまで繰り返し解説を聞くことができます。
個別学習の必要性も高まっている昨今、一斉授業ではなく個別学習を手助けしてくれるツールとして活用ができます。
早く終わってしまった学習者には、その分何か違うアクティビティや難しめの問題を与えるなどして対応することをお忘れなく。
ステーションに集まった人同士で助け合える
QRを壁に貼っておくと、自然とその解説を聞きたい人たちが同じQRの前に集まってきます。
そこで、各自動画を視聴し終わったあと、タイミングが合えば、同じQRの前に集まった人で「この部分がわからなかったんだけど、これって〜っていうことだよね」と会話をして助け合うことができます。
②デメリット
全員ヘッドセットが必要
各自で動画を視聴するので、ヘッドセットが人数分必要となります。
普段からそのような道具の提供ができるようになっていればいいですが、そうではない場合は家庭や教室外での使用が想定されます。
プリントアウトも必要
Flipgrid ARはスマホやタブレットでQRをスキャンして動画を読み込みます。
よって、最初に問題を解かせる時にiPad上で解答させようとすると、後で答えをチェックするときに問題と解答の行き来がしづらいという現象が生じます。
そのため、
- 問題の配布は紙(またはノート)
- 答え合わせはiPadを使って動画を見る
と道具の棲み分けをした方が使いやすいのではないかと思います。
もちろん、簡単な問題(英語のフレーズを答える、など)であれば、
- 教室のスライド1枚に問題の一覧を映しておく
- 学習者は頭の中で答えを考える(またはノートに書く)
- QRに行って答えをFlipgridで確認する
という形で印刷をせずに実施することができます。
まとめ
以上、前半ではFlipgridARの使い方を解説し、後半ではその活用事例を紹介しました。
EdTechツールを使用することで、だんだんと個別学習にも対応が可能になってきていることは、大変ありがたいです。
更には、オンライン授業だけでなく対面授業の中にもツールを導入してくことで、より授業の幅を広げていくことができるのではないでしょうか。
Flipgridの使い方を基礎から知りたい!という方は、ぜひ体験会に申し込んでみてください。
オンライン上のため、どこからでも参加できますよ🙌
ぜひ、他の先生方と一緒に使い方を学んでいきましょう!