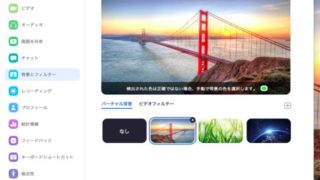クラスで自己紹介の仕方を練習する際、対面授業であれば
- 名刺交換しながら練習をする
- クラスを自由に歩き回って他の学生に自己紹介をする
といった活動ができます。
オンラインクラスでは、「自由に歩き回る」「名刺交換」という活動は難しいと考えられるかもしれませんが、実は少しアレンジを加えればできないこともありません。
今回はZoomとバーチャル背景の名刺を使った活動を紹介します。
【オンライン授業】バーチャル背景で名刺交換
まず全体の流れを説明します。
今回はZoomを使った同期型オンライン授業を受けている学生を対象にした活動として紹介します。
- 学習者のバーチャル名刺背景を用意する
- 用意した名刺を学習者にあげて、バーチャル背景に設定してもらう
- Zoom授業内で学習者を共同ホストにする
- 学習者はブレイクアウトルーム内を自由に移動してバーチャル背景を見せながら自己紹介
バーチャル名刺背景を用意する
バーチャル名刺背景を作れるツールはいくつがありますが、おすすめはバーチャル名刺背景ジェネレーターです。
シンプルな作りなのに細部まで調整がきくので、使いやすいです。
では、学生用の名刺背景の作り方を説明します。
①背景画像をダウンロード・サイズ調整
名刺の背景として使いたい画像を、いくつかダウンロードしておきます。
AC写真素材サイトで「背景 日本」で検索して、日本らしい素材をいくつかダウンロードしてみました。
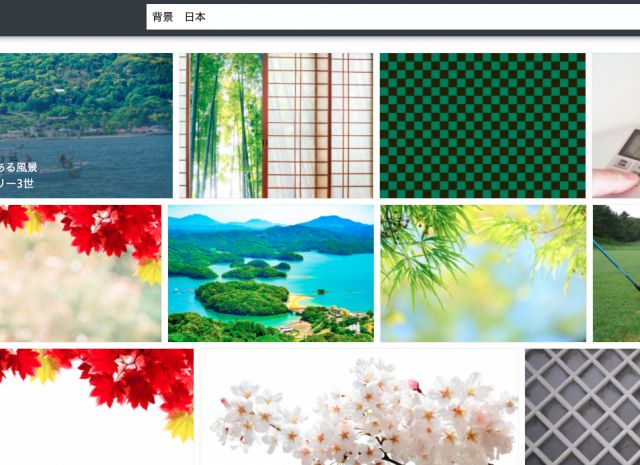
良さそうな素材をダウンロードしたら、画像のサイズを1920×1080に変更しておきます。
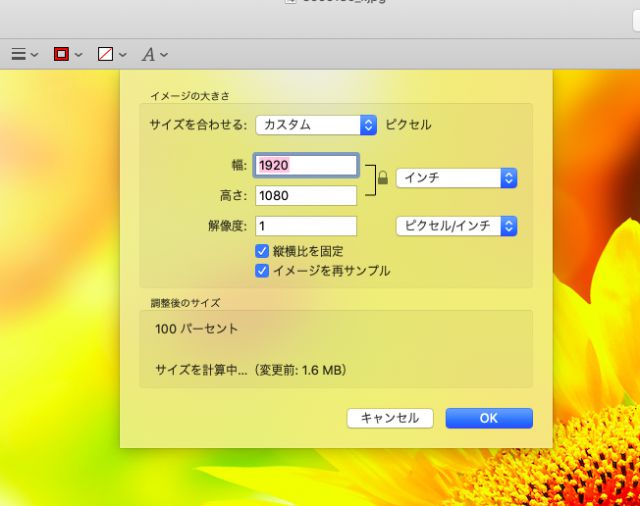
②ウェブサイトに行ってバーチャル背景を作成
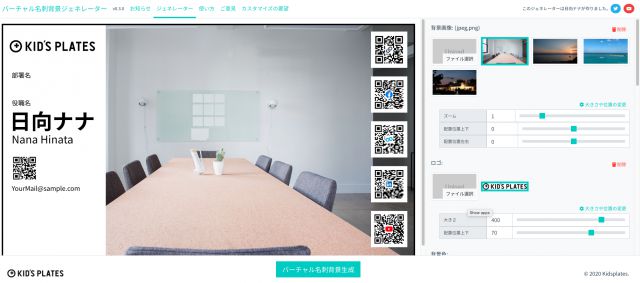
ビジネス仕様になっているので、学習者用にしていきます。
- 背景画像:先ほどダウンロードし、サイズ調整した背景画像をアップロード
- ロゴ:学校のロゴなど
- 部署名:クラス名や専攻など
- 名前:学習者の名前
- サブ表記:名前の読み方やニックネームなど
- メールアドレスやMedia:今回は削除
QRコードも便利なんですが、今回はあくまでも教育目的ということなので意識がそちらに集中しないように、削除しました。
納得のいくデザインができあがったら、右クリックで画像を保存します。
諸々を設定して作成した例は、こんな形になりました。

文字の大きさや位置なども、細かく設定できます。
これを学習者分それぞれ作って、画像として保存しておきます。
あとはLMSやGoogle Driveに名刺をアップロードしておき、学生に各自自分の名刺をダウンロードしてもらいます。
バーチャル背景に設定してもらう
Zoomでは、パソコンのスペックが許せば会議中の背景を自由に選択できます。
ビデオのボタン横にある矢印をクリックすると、「パーチャル背景を選択」というメニューがあるので、それをクリック。
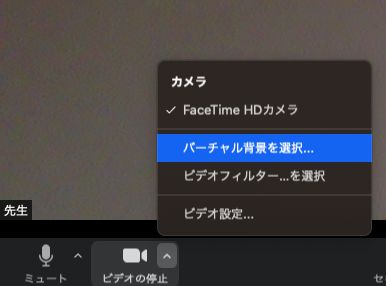
バーチャル背景として使える画像がいくつかデフォルトで入っていますが、今回は先ほど作った名刺をここに追加します。
- 右上の+ボタンを押してバーチャル背景画像を追加
- 名刺の画像を選択してアップロード
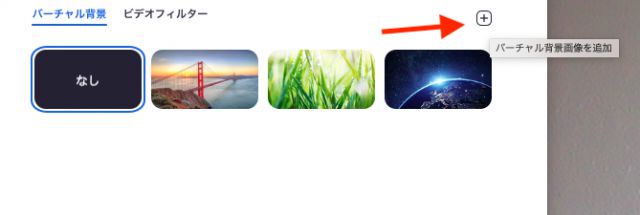
これで自分がZoomを使っている時の背景が名刺になります。
学習者にこれを伝えて、各自設定してもらいます。
学生の中には、バーチャル背景を設定したくない人、できない人もいるかもしれないので、その場合は強制せず画面共有で名刺を見せ合うのがいいでしょう。
スペックの問題でできない場合の解決法
中には、バーチャル背景を設定しようとすると「コンピュータが要件を満たしていません」といったエラーメッセージが出る方もいるかもしれません。
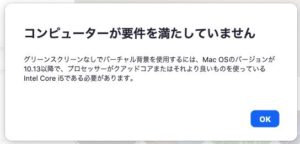
グリーンスクリーンを用意すればいいのですが、それも手間がかかるし...。
そんな場合でも、バーチャル背景を設定する方法があります。詳しい設定方法はこちらの記事をご覧ください。
学生に無理に設定してもらう必要はありませんが、もし先生ご自身がバーチャル背景を設定できない!と言う場合は、使えるワザだと思います。
それでは、今度はこれらのバーチャル背景を使用して自己紹介のアクティビティを行う方法について説明します。
Zoom授業内で自己紹介活動を実施
学習者を共同ホストに設定する
それでは、Zoomで授業を行っている間に、自己紹介のアクティビティを導入します。
まず、学習者が入ってきた時に1人ずつ、「共同ホスト」に設定します。
- 参加者ボタンを押す
- 学生の名前の上にカーソルを持っていき、詳細ボタンをクリック
- 「共同ホストにする」を選択
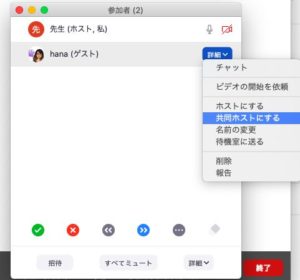
確認画面が表示されるので「共同ホストにする」をクリックして確定。そうすると、学生の名前の横に「共同ホスト」と表示されるはずです。
共同ホストは1人ずつ手動で設定していくので、人数が多いと時間がかかります。他のアクティビティをしている間に行ったり、参加と同時に一人ずつ変更していくなど工夫してください。
ブレイクアウトルームを自由に動き回る
学生が共同ホストになると、各自自由にブレイクアウトルーム間を移動できるようになります。
共同ホスト側には、一度各自最初のブレイクアウトルームに入るまでブレイクアウトルームのアイコンが表示されません。
以下のような流れで自己紹介活動をします。
- 1部屋に3〜4人になるようにブレイクアウトルームを設定
- ブレイクアウトルームを開き、まずは最初に入った部屋でバーチャル背景の名刺を使って自己紹介
- 一通り終わったら、自分で違うブレイクアウトルームに入り、そこにいる人に新たに自己紹介
- 時間まで部屋を移動して繰り返す
導入する際のコツ
事前にしっかりフレーズ等の確認を
一度ブレイクアウトルームに入ると、教師もそのブレイクアウトルームに入らない限り学習者の会話が聞けません。
自己紹介の際にに必要な表現を導入したばかり、早期の段階でこの活動を行うと、学習者が間違ったまま話していてもチェックがしづらい状況になります。
ですので、何度かペアで練習した後、最後の仕上げのような段階で導入するといいのではないかと思います。
各部屋の人数制限をする
このブレイクアウトルームを自由に移動する活動を行うと、起こりがちなのが「人が多い部屋に更に人が集まってしまう」という現象です。
6つ部屋があるのに、結局3つの部屋にしか人がいない....という状況になったこともあります。
その辺りを自由にさせる活動があってもいいとは思いますが、しっかり少人数で練習をする機会を与えたい場合は、人数制限を設けるといいでしょう。
事前に「各部屋は4人まで!それより多くなる場合は誰か移動したり、他の部屋を選ぶこと」というルールを設けておくといいと思います。
バーチャル背景が設定できない人もいる
学習者の中にはバーチャル背景を設定したがらなかったり、パソコンのスペックなどでできない人もいると思います。
その場合は、
- 学習者が自分の画面に名刺を出しておき、画面共有で見せる
- 携帯で名刺を出しておき、それをZoomのカメラで見せる
などの方法を取ることで対処できるでしょう。
まとめ
今回はオンライン授業でバーチャル背景を使って名刺交換(自己紹介)をする活動を紹介しました。
新しい形での自己紹介も、新鮮でいいのではないでしょうか。
対面式授業では自己紹介や名刺交換の活動を導入したのに、オンラインになってできなくなってしまった....と思う方にぜひ導入してみてほしい活動です。