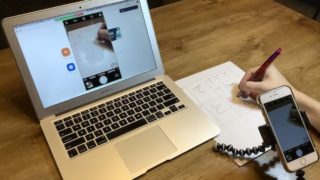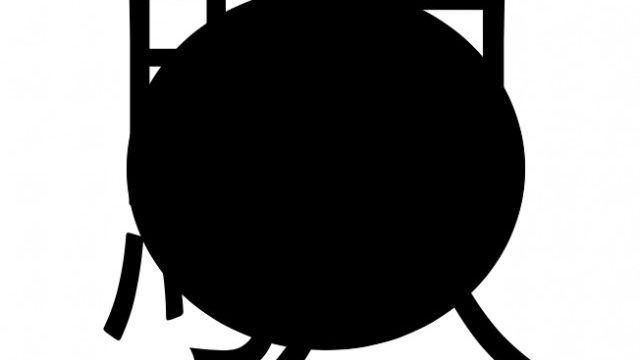Zoomでは、ビデオ会議中の背景を自由に変えることができます。ですが、中には「コンピュータが要件を満たしていません」というメッセージが出て「背景設定ができない」という状況に陥る人も。
実はコツがあり、Snap Cameraを使うとコンピュータのスペックが低い場合でもバーチャル背景を使用することができます。
- 基本的なバーチャル背景の設定方法
- バーチャル背景が設定できない場合の対処法
について本記事で紹介します。
バーチャル背景の設定方法
基本的なバーチャル背景の設定方法です。
- ビデオ会議中にビデオのアイコン横にある矢印をクリック
- バーチャル背景を選択...という項目があるので、それを選択
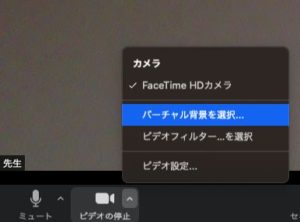
会議中でなくても、事前に設定する方法もあります。その場合は、Zoomの設定画面→背景とフィルターを選択してください。
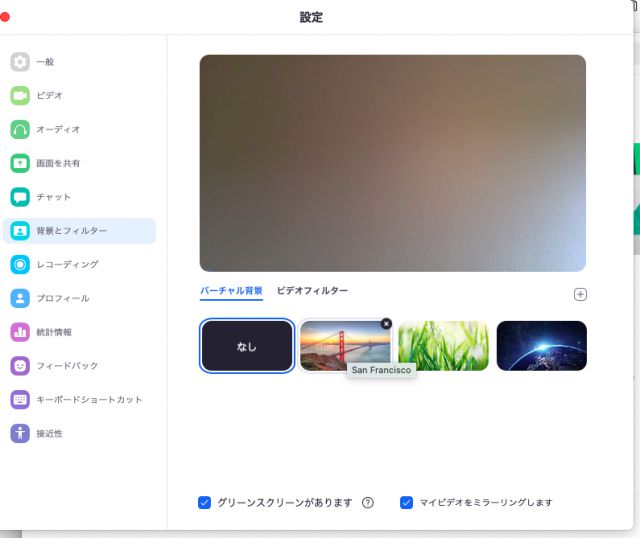
そこで好きな背景画面を選べば、バーチャル背景が設定されます。
ただし、パソコンのスペックが低い場合は、後ろにグリーンスクリーンを貼らなければいけません。
その場合は、グリーンスクリーンを自分の後ろに貼り付け、バーチャル背景設定画面で「グリーンスクリーンがあります」にチェックマークを入れておけば、使えるようになります。
「コンピュータが要件を満たしていません」と出る場合
グリーンスクリーンを貼り付けるのは面倒...と言う人は「グリーンスクリーンがあります」というチェックボックスを外します。
そうすると、パソコンのスペックが低い場合以下のようなメッセージが出てきます。
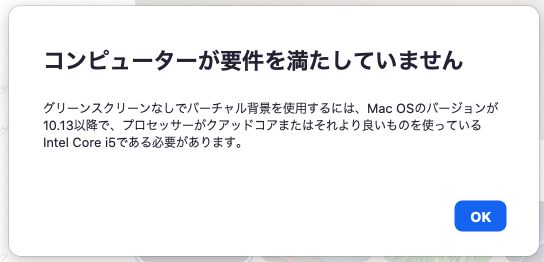
この場合でも、実は少し手間がかかりますがバーチャル背景を設定するやり方があります。
①Snap Cameraをダウンロード
Snap Cameraのサイトに行って、Mac用またはWindows用をダウンロード。指示に従ってインストールします。
②検索ボックスでGreen Screenを探す
Snap Cameraを起動すると、いろいろな種類のフィルターが表示されますが、検索ボックスでGreen Screenと打ち込んで検索します。
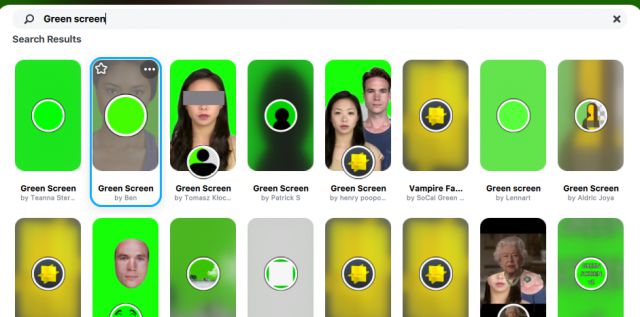
種類がいろいろありますが、Green Screen by Benというのが一番使いやすいです。
そして、Snap Cameraを起動したままZoomに移動します。
③Zoomに行ってSnap Cameraを選択
Zoomに行って会議を開始しカメラのアイコン横にある矢印を押すと、ビデオのところにSnap Cameraというオプションがあるなので、それを選択します。
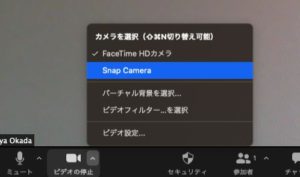
そしてその下にある「バーチャル背景を選択」を押して好きな背景をクリックすると、無事に使えるようになっているはずです。
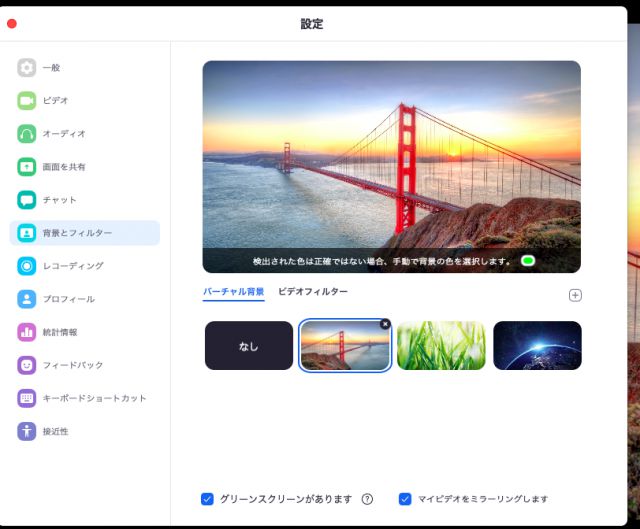
このやり方でも完璧な背景にならない、と言う場合は以下を試してみてください。
- 「検出された色は正確ではない場合、手動で背景の色を選択します」というコメントの右横にあるボタンを押す
- 背景の一部グリーンになった部分を、どこでもいいので一度クリック
これでほとんどの人はきれいなバーチャル背景を導入することができるはずです。
解除したい場合は?
バーチャル背景を解除したい場合は、
- 背景を選ぶ画面で「なし」を選択
- カメラはSnap Cameraではない通常のカメラを選択
で普通の状態に戻せます。
これでバーチャル名刺背景ができる!
バーチャル背景が設定できるようになると、自分の名刺を背景として使うこともできます。
- バーチャル名刺背景の作り方
- バーチャル名刺背景を使った自己紹介のアクティビティ
はこちらの記事で解説していますので、ぜひ。
また、Zoomの手元を映して、手書きをしている様子を見せる方法もこちらで紹介しています。