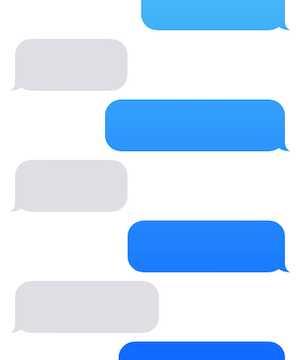電子書籍が盛んになってきている昨今、自分でも好きな本や漫画がデジタルで作れたら...と思うことはありませんか。
授業で使える読み物教材を自作したい!
学習者でも読める簡単な漫画、って手作りできないかな?
それを可能にしてくれる素敵な無料ツールがあります。
その名も「Book Creator(ブック クリエイター)」
今回は、このBook Creatorの使い方を、メリット・デメリットと合わせて詳しくご紹介します。
Book creatorとは
どんなものに使えるの?
一言で言うとデジタル教科書、本、漫画が作れてしまうツールです。
ウェブサイトにいくと、使い方の例として以下の項目がリストされています。
- インタラクティブな物語本
- デジタルポートフォリオ
- 研究誌
- 科学のレポート
- 詩集
- 説明書
- 私の紹介本
- マンガ
実物はどんな感じ?
■白紙から本を作ったもの
白地のものに絵や文をいれた本はこのように見えます。
■漫画形式にしたもの
コマ割りのテンプレがあるので、それを選んで絵を入れていくだけで以下のような漫画が作れます。
■ライブラリーがあり、シェアできる
作った本はライブラリーに保存され、先生は学生とそのライブラリーを共有できます。
料金プランは?
以下が料金体系ですが、こちらは今後変わることもあるので、詳細はBook Creatorの料金表(Pricing)からご確認ください。
| ■無料プラン | ライブラリー1つ、最大40冊まで作成可能 |
| ■$60/年 | 3つのライブラリー、ライブラリー1つにつき最大60冊 リアルタイムコラボレーションが可能 |
| ■120$/年 | ライブラリー無制限、1つのライブラリーにつき最大200冊 リアルタイムコラボレーションが可能 |
| ■要相談 | 学校や地域単位で導入する場合のプラン。 先生1人につき1000冊可能。 LMSとの統合も可能 |
規模にもよりますが、個人で使用する場合には無料版でも十分です。それでも機能が充実していますよ。
Book Creatorの使い方
基本的な使い方を説明した動画がありますので、こちらをまずはこちらをご覧いただくと、わかりやすいと思います。
アカウント作成
アカウント登録ページは自分のパソコンの設定言語で表示されるはずなので、アカウント作成は難しくないと思います。
先生用サインインから、お好きな方法でサインアップしてください。
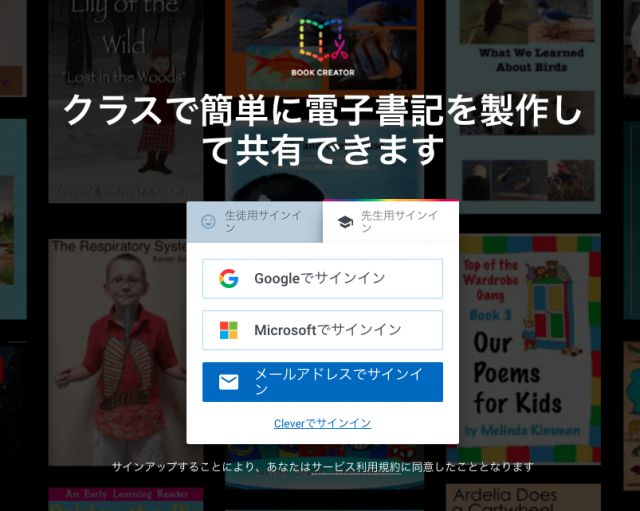
使い方の概要
基本的に文字とイラストを入れていくだけで本が完成するという優れものです。

この本で使ったイラストはBitmojiというツールで、先生をアバターにしたものです。Bitmojiの作り方はこちらの記事で説明していますので、ぜひ。
では、ここからBook Ceatorの詳しい使い方を説明していきます。
白地から本を作る場合
プラス(+)ボタンでメニューを選択
アカウントを作成すると、まずはこんな真っ白な画面が出てくるはずです。ここに文字や画像をどんどん入れていきます。
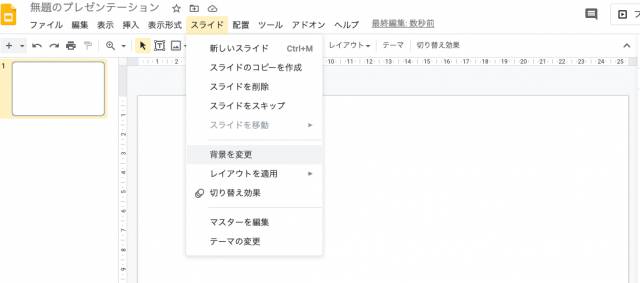
右上に+ボタンがあるので、それを押すとメニューが出てきます。
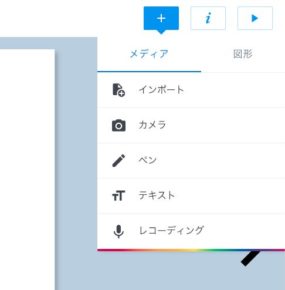
それぞれの機能を簡単に紹介します。
インポート
主に画像をGoogle検索して貼り付けたり、Google Driveに入れてあるファイルをここから呼び出したりします。
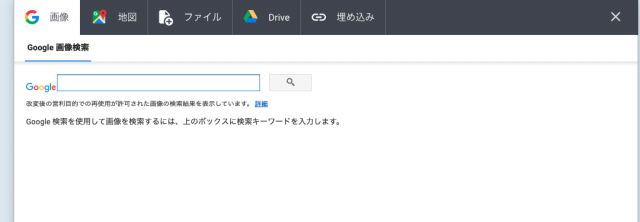
■Google 画像検索
以下は「小包」と検索した例です。
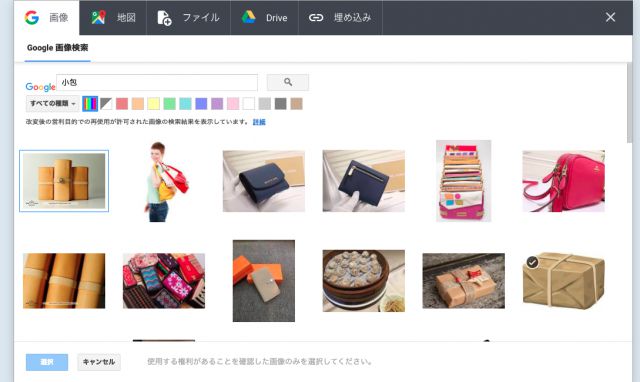
■地図
「インド」と検索窓に入れるとGoogle Mapでインドにフォーカスが当てられます。「選択」を押すと、今出ている画面が画像として挿入されます。
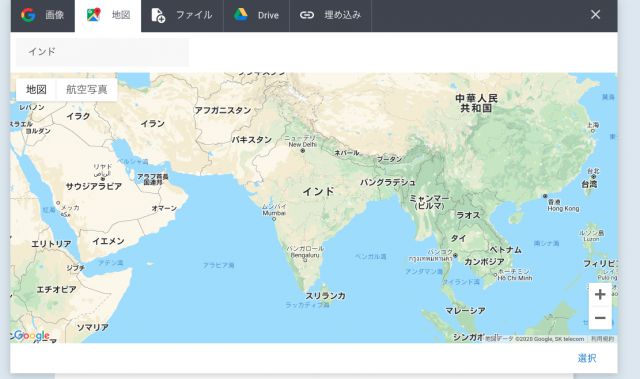
地図はインタラクティブなものではなく、あくまでも画像として入ります。
■ファイル/Google Drive/埋め込みリンク
PDF、word、Google slideなどのドキュメントもリンクとして入れることができます。(埋め込みリンクはiframリンクのみ)
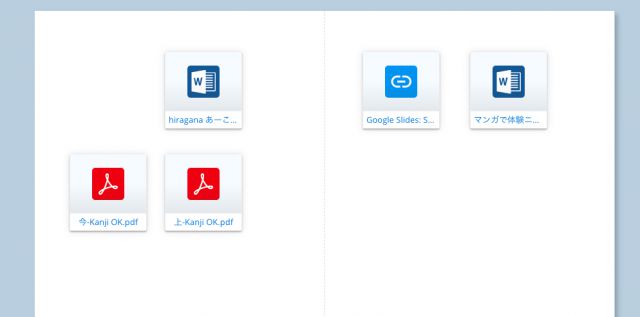
カメラ
その場でカメラで撮った写真や動画を入れたい場合。パソコンの場合はカメラ付きでないと使えません。
右上に「写真」または「動画」のボタンが出てくるので、お好きな方で。

ペン
ペンは基本的なものが4種類あり、太さや色を自由に変えることができます。消しゴムやバケツツールも。
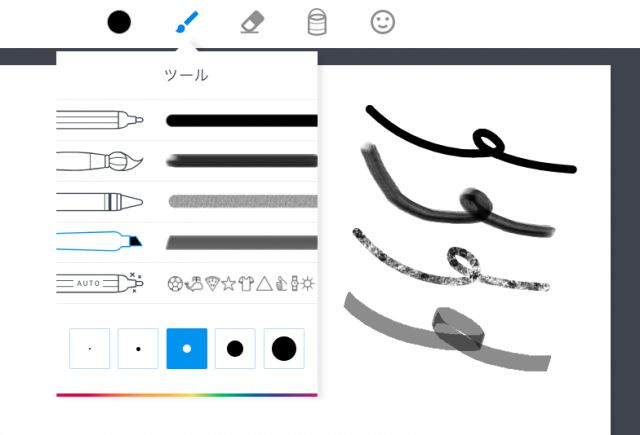
ここで特筆すべきは、AUTOと書いてある5つ目のペンです。これはAudo Drawと呼ばれる機能を使用したものです。
手書きで書いたイラストを、AIが「これは何の絵なのか」を判断して候補を出してくれます。自分が描こうとしたイラストに一番近いものが出れば、それを選択するだけです。
実際の例はこのようになります。
マウスでパイナップルの絵を描くと、「あなたの描いた絵はこれですか?」と上の方にオプションがたくさん出てきます。あとは希望のものが出れば選択するだけ。
テキスト
テキストは、タイプしていきます。太字にしたり、外部リンクをつけたりできるというオプションがあります。
右上のマイクボタンを押すと、音声自動認識機能で書き込むことができます。
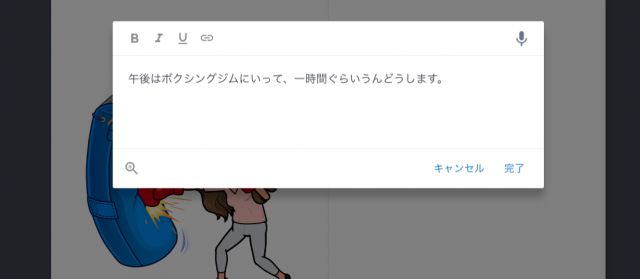
テキストボックスを選択した状態で右上にある「i」のアイコンを押すと、文字のサイズや色を変更することができます。(サイズはプラスとマイナスのバーを左右に動かすことで変更できます)
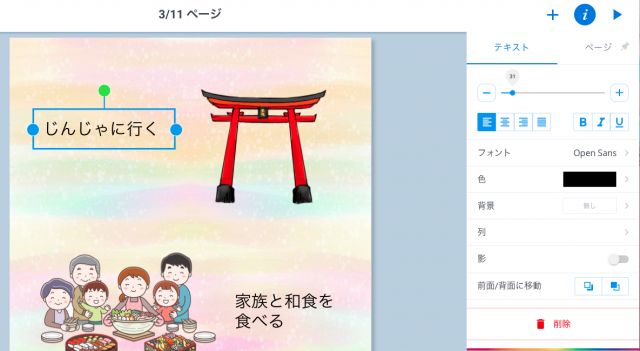
レコーディング
「レコーディングする」というボタンを押すと、カウントダウンが始まって自分の声が録音されます。
録音が終わって「この録音を使用する」をクリックすると、画面に再生ボタンが埋め込まれます。
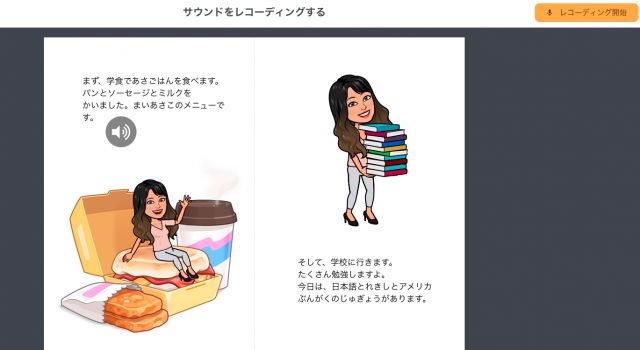
後ほど紹介しますが、Book Creatorには文字をを読み上げてくれる機能があります。ただし、日本語はアクセントが非常に不安定です。その場合は教師が読みあげた音声をこのレコーディング機能を使って入れておくといいと思います。
インフォメーションボタン
右上にあるインフォメーションボタンを押すと、ページの背景設定などが選べます。
無料でもカラフルな枠柄から楽譜の背景まで使えて、種類は豊富な方だと思います。
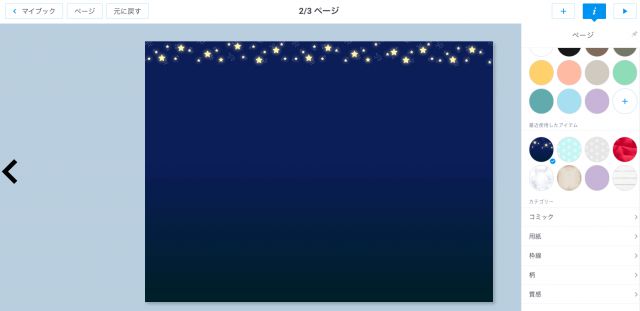
ページの順番を入れ替えたい場合
作成過程で、ページを前後入れ替えるたい場合が出てくるかもしれません。
そんな時は左上にある「ページ」というボタンをクリックします。
そうすると以下の画像のようにページ単位で表示がされますので、それをドラッグ&ドロップして入れ替えます。
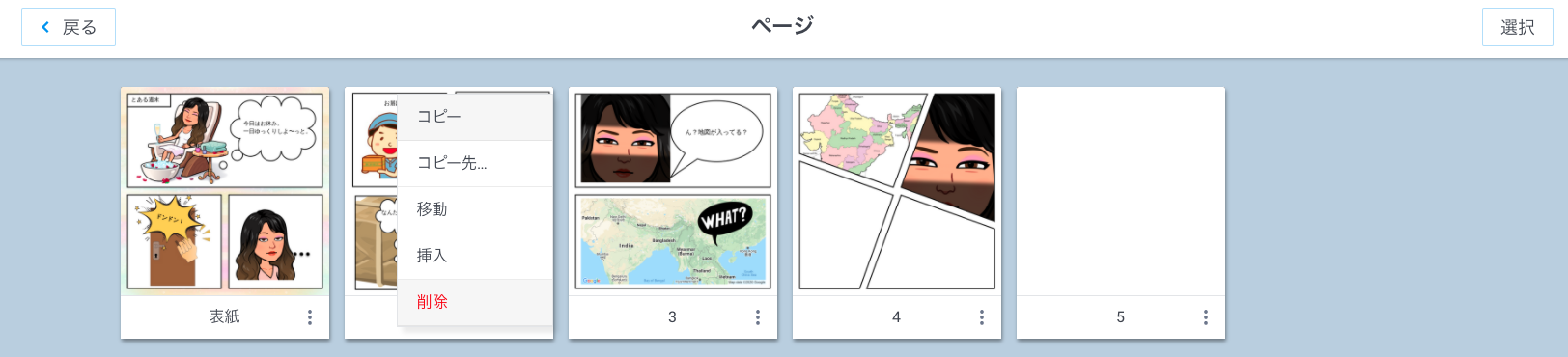
ページをコピー(複製)したい場合にも使えますよ。
出来上がりを確認する
本の出来上がりを確認したい場合は、右上にある再生ボタンを押します。
そうすると、実際に学生が受け取った時と同じ状態の本を見ることができます。
そして左上にでている「マイブック」ボタンを押してライブラリに戻ると、自分が作った本が追加されているはずです。
漫画を作る場合
機能を解説した動画がありますので、こちらをご覧いただいてもわかりやすいと思います。
漫画の用紙サイズを選択
漫画を作る場合は、最初に「新規の本」を選ぶ際に「コミック」のテンプレを選択しておかなければいけません。
ライブラリにいる状態で、右上にある「新規の本」ボタンをクリック。
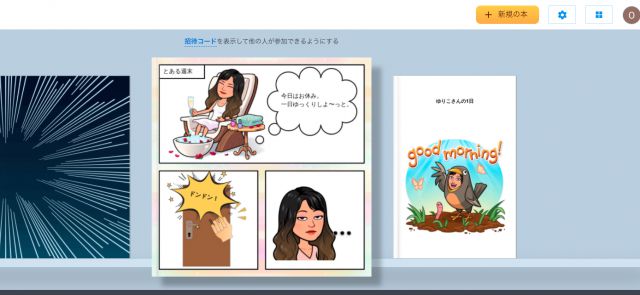
下の3つがコミックのテンプレートなので、好きな用紙サイズを選びます。
コマ割りなどは後で好きなように調整できますので、ここでは用紙サイズのみ選択してください。
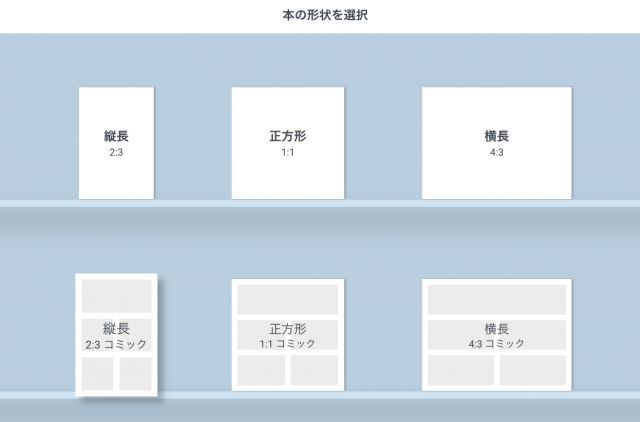
プラス(+)ボタンでコマ割りなどを入れる
右上にある+ボタンを押すと、「コミック」のタブが出てきて、更にいろいろなメニューがその下に出てきます。
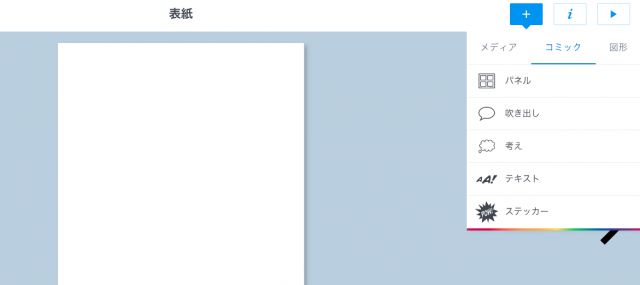
直感的に使えるようにはなっていますが、1つ1つのメニューについて説明していきます。
パネル
漫画のコマを入れるところです。好きなものを選択するだけで、ページに適用されます。
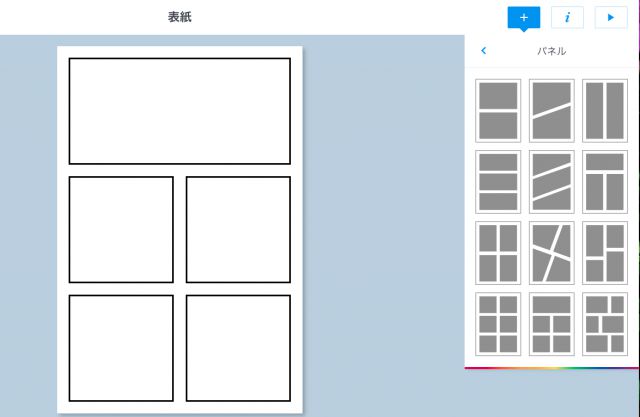
コマは、基本的なものを選択しておいて、あとで1つ1つ細かくサイズや形を変えることができます。
1つ1つのコマにはロックがかかっているので、右クリックでロックを解除すると形を自由に変形できます。
画像を挿入する時に重要となる「背面へ移動」などのツールも出てくるので、「コマ上で右クリック」は覚えておくといい方法の1つです。
吹き出し/考え
吹き出すボタンをおすと、すぐに白いデフォルトの吹き出しがページに挿入されます。
この吹き出しを選択した状態で右上にあるインフォメーションボタンを押すと、色さ線の種類などの詳細を選ぶことができます。
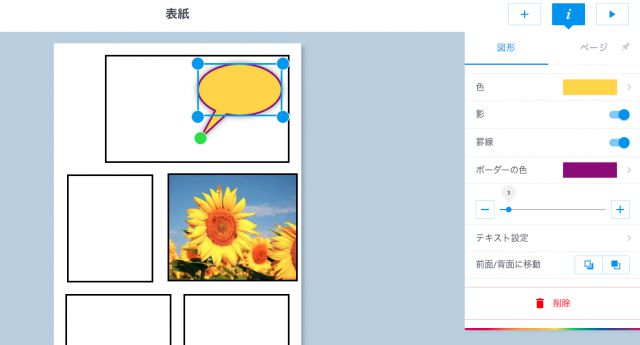
「考え」メニューも同様で、吹き出しの形が雲のような形状に変わります。
そして選択状態でインフォメーションボタンを選べば、詳細を変更できます。
テキスト
テキストは、ロゴのように大きめの文字が入れられるんですが、オプションが少ないのと、日本語はフォントが選べないのでイマイチ...といった印象です。
Captionというのは簡単に枠に囲まれたタイトルが入れられるので、比較的使いやすいかもしれません。
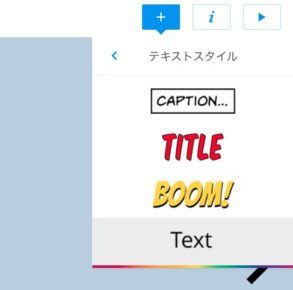
試しにTITLEというものを選択して「あれれ...」と入れてみましたが、アメコミのようなフォントにはならず。
それでも、文字を選択しておいてインフォメーションボタンを押せば詳細は変えられるので、デザイン次第では使えないこともありません。
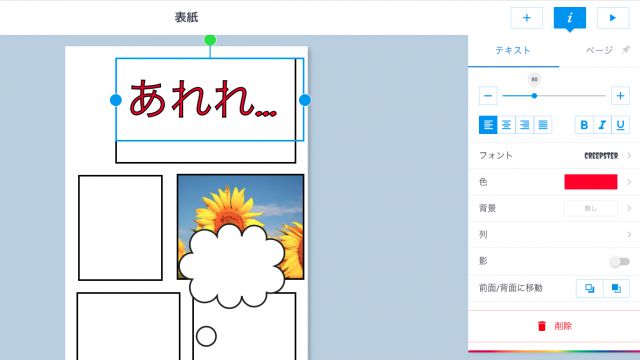
ステッカー
ステッカーはまぁまぁ種類がありますが、こちらも日本語のものはありません。
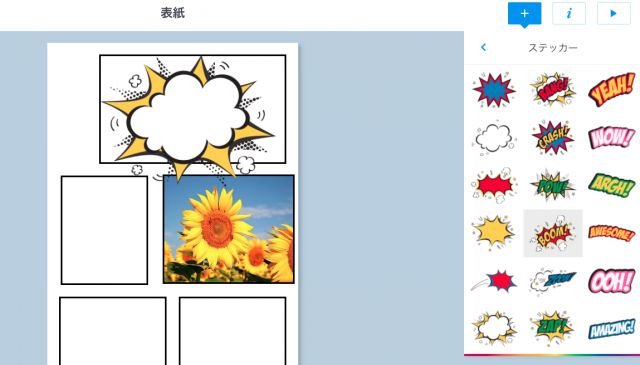
ただし、スティッカーのユニークなところが1つ。スティッカーを選択した状態でインフォメーションボタンをクリックすると、
ハイパーリンクがつけられたり、同じ本の中の他のページ飛べたりすることです。
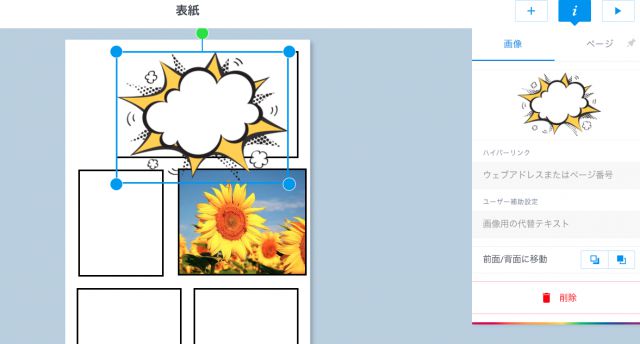
「ウェブアドレスまたはページ番号」と書いてあるところに、この本の他のページ番号を入れてあげると、このスティッカーをクリックした時にそのページに飛びます。
もっと日本語のスティッカーがほしい!
その場合は、イラスト素材サイトで「漫画 文字 日本語」などで検索すると出てくるので、それを画像として使うのがいいと思います。

ACイラストにいくと、このようなロゴなどがたくさん揃っているので、おすすめです。
1つのアカウントで写真、シルエット、イラスト素材全て使えるので、漫画や教材を頻繁に作る方は登録しておくと便利です。
作った本やライブラリーをシェアする場合
それでは、自分が作った本や漫画を学生とシェアする方法について解説していきます。
ライブラリーをシェア
先生のライブラリーには、先生方作った本の全てが保存されることになります。よって、このライブラリー全体をシェアすると、シェアされた側はそこに入っている本全てを読むことができます。
- ライブラリーの上の方に「招待コード」というリンクがあるのでクリック
- そのコードを学習者とシェア
- 学習者はログインしてコードを入力
学習者版では以下のようなページが出てくるので、そこにコードを入力します。そうすると、先生のライブラリーにアクセスができます。
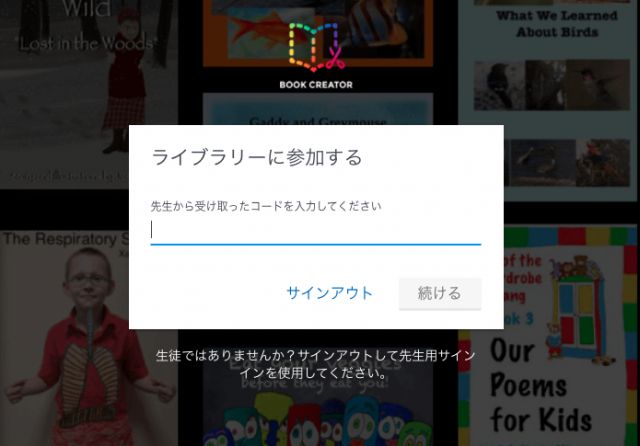
電子書籍としてシェア
本を1つ選んで右上にあるシェアボタンを押します。そうすると一つ目に「電子書籍をダウンロード」というメニューがあるので、それをクリック。
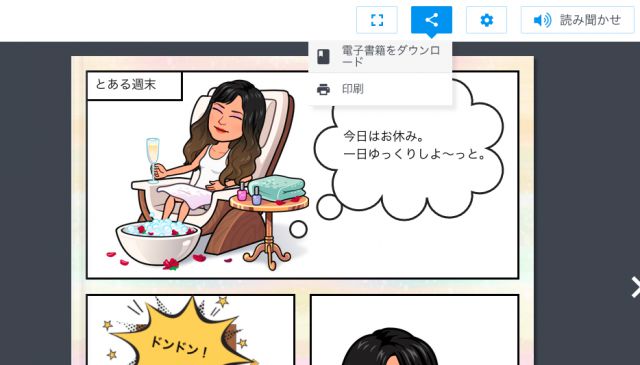
ePUB形式でダウンロードされますので、あとはそれを「電子誌書籍を読むアプリ」で開けば、電子書籍として読むことができます。
PDFとしてシェア
上記と同じシェアボタンをおすと、二つ目に「印刷」というボタンが出てきます。
これを押すとPDFとしてダウンロードされますので、あとはこれを印刷したりPDFとしてファイルシェアをします。
参考までにこちらに漫画のPDFを置いておきますので、どんなふうに見えるのか気になる方は、ぜひダウンロードしてみてください。
Book Creatorのメリット&デメリット
メリット
- 使い方がとっても簡単。直感的に作業ができる。
- 無料で十分なほど機能が充実している。
- PDFにできるので、学習者に本を作ってもらって最後に製本するなどのプロジェクトに使用することも可能。
デメリット
- ルビはつかない
- 本の向きが左スタートのみ
- 日本語の音声読み上げはアクセントが変
- 日本語のフォントが少ない
実際にBook Creatorを使った授業アイディア
日本語の授業での使用例として、こんな本を作ってみました。
ただ読むだけの本になっていますが、見開きの本というスタイルになることで面白みが増します。
有料版に申し込むと、コラボレーションという機能を使って、複数の学生が一冊の本に同時に書き込むなどの共同作業をして本を仕上げることができます。
まとめ
- 多読の教材を自作したい!
- 教育用漫画を作ってシェアしたい!
とお考えの先生にも、きっと役に立つツールとなると思います。ぜひご活用ください。