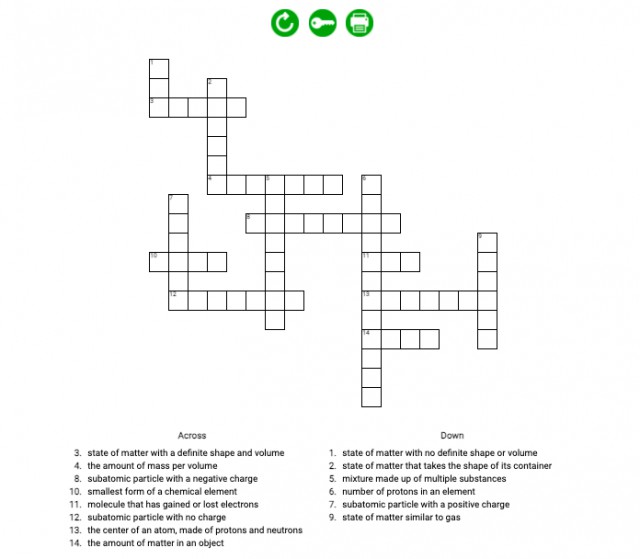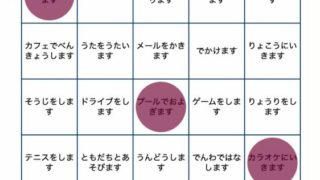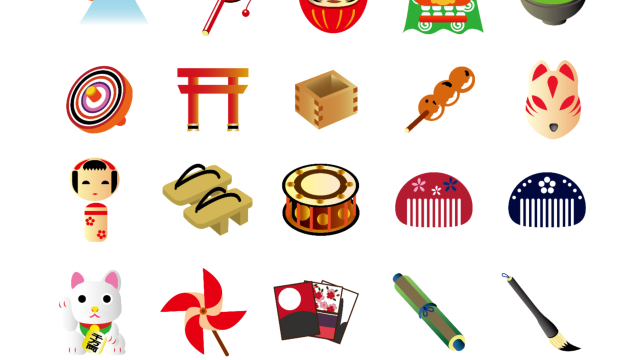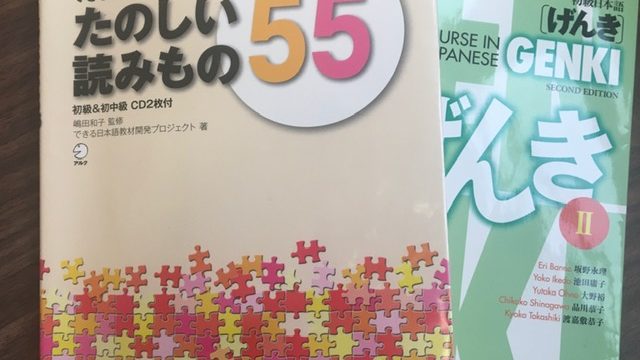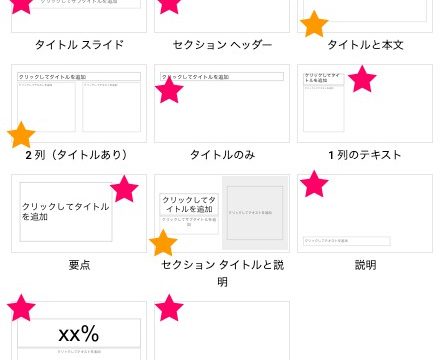対面式授業ならいろいろなゲーム活動ができるけど、オンライン授業はどうしよう。
Flippityというオンラインを使うと、オンライン授業でビンゴや言葉の並び替えなどのゲームを実施することができます。
その数、20種類以上!
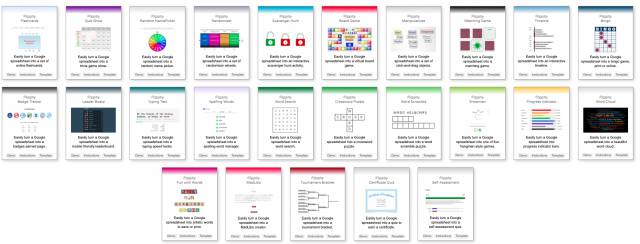
全てテンプレートがついているので、それをGoogleスプレッドシートとしてコピーをし、編集していくだけで簡単にオンラインで使える活動が作れます。
まずは、Flippityの基本的な使い方を紹介します。
- 基本的な作り方
- Flippityで作れるゲームの種類
- Flashcards (フラッシュカード)
- Quiz show(ジェパディ)
- Random Name picker(ランダムピッカー)
- Randomizer(ランダマイザー)
- Scavenger Hunt (借り物競走)
- Board Game (ボードゲーム)
- Manipulatives (並び替え)
- Matching Game(マッチングゲーム)
- Timeline (タイムライン)
- Bingo(ビンゴ)
- Badge Tracker(バッジトラッカー)
- Leader Board(リーダーボード)
- Typing Test (タイピングテスト)
- Spelling Words(スペリングワード)
- Word search(ワードサーチ)
- Crossword Puzzle(クロスワードパズル)
- Word Scramble(スクランブル)
- Snowman(スノーマン)
- Progress Indicator(進度メーター)
- Word Cloud(ワードクラウド)
- Fun with Words(飾り文字作成)
- MadLibs
- Tournament Bracket(トーナメント表)
- Certificate Quiz(表彰状付きクイズ)
- Self Assessment(自己評価)
基本的な作り方
Flippity.netというサイトにいきます。
授業で使いたいゲームをよく見ると、"Demo" "Instructions" "Template"というボタンがあるのがわかると思います。
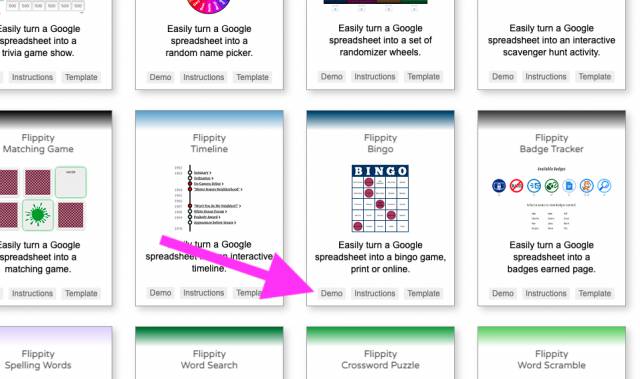
- Demo・・・お手本がすでにあるので、試してみることができます。
- Instruction・・・細かい使い方の説明です。
- Template・・・Googleスプレッドシートのテンプレートです。
好きなゲームを選んでTemplateをクリックすると、あなたのGoogle driveにテンプレートがコピーされます。
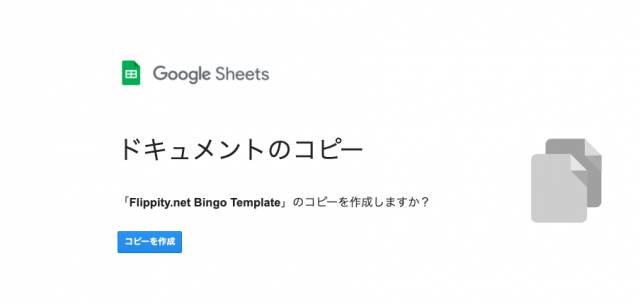
そのテンプレの中の情報は英語になっているので、好きな言葉に編集してゲームを作成します。
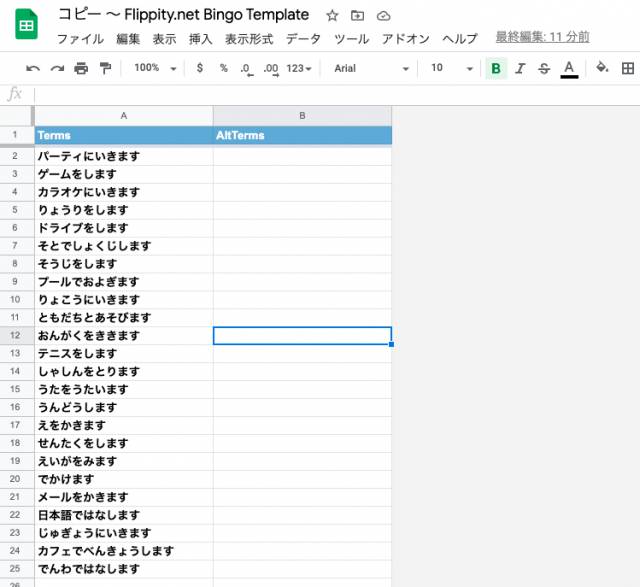
一番上にある背景が青いセルは消さないでください。消すとゲームが起動しません。
編集したら、「ファイル」→「ウェブに公開」を選択。
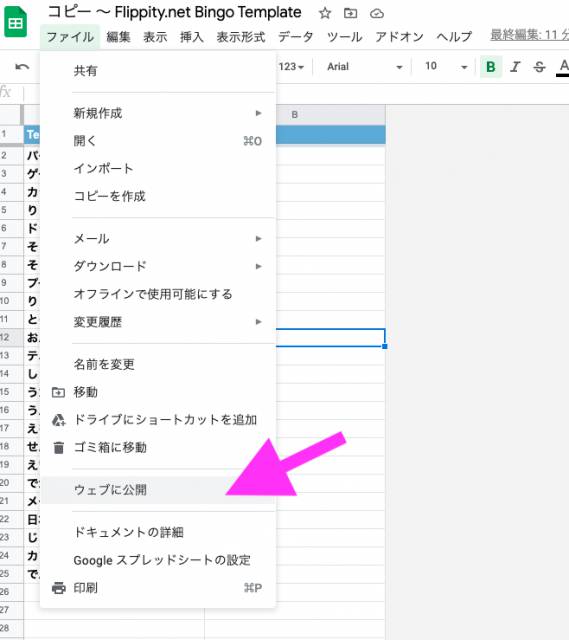
自分用のリンクが取得できるので、それをコピーして、ブラウザで開きます。
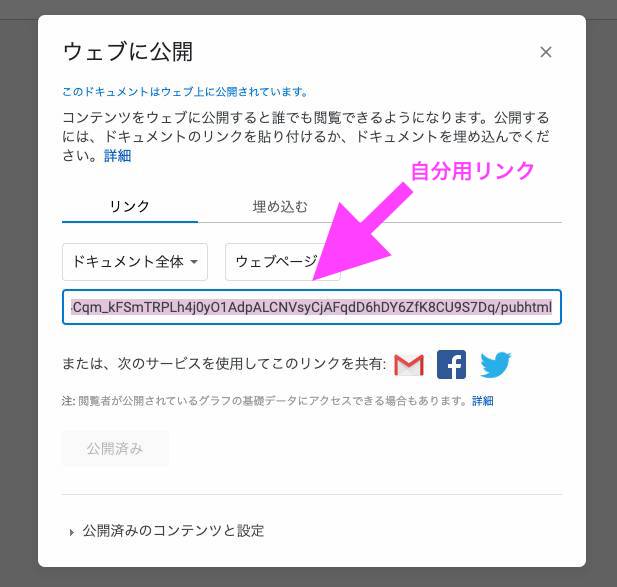
リンクを開くと、自分が作ったゲームの情報が出てきます。上にある「Get the Link Here」タブをクリックします。
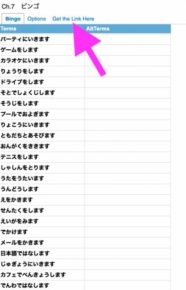
そうすると、また新たなリンクが出てくるので、これをクリックしてブラウザに貼り付けます。
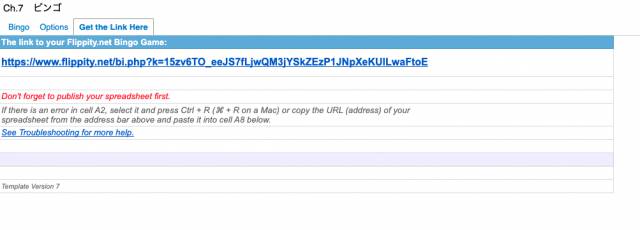
そうすると、ブラウザ上で作ったゲームが画面上に出てきて、プレイすることができます。
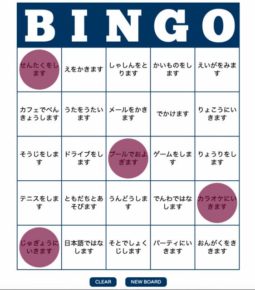
このゲーム作成で注意したいのが、作るゲームの種類によって細かい設定が異なるという点です。
ここからは、Flippityでできる1つ1つのゲームを紹介、設定方法を解説していきます。
Flippityで作れるゲームの種類
Flashcards (フラッシュカード)
エクセル(スプレッドシート)に単語を入れていきます。
音声の読み上げ機能を入れたい場合は、黄色いセルの下向き矢印を押してください。対応している言語の選択肢が現れます。
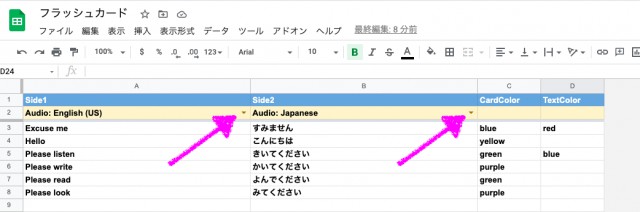
Youtube動画や画像を入れたい場合は、それらのリンクをそのままセルに貼り付けてください。
ウェブで公開した実際のプレイ画面は、以下のようになります。
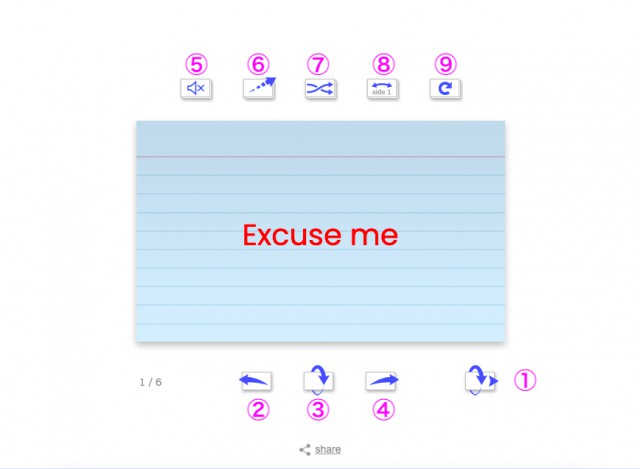
- ひっくり返しながら次のカードへ進むボタン。
- 前のカードに戻る
- 今で出ているカードをもう一度確認
- 次のカードに行く
- 読み上げ音声のON/OFFボタン
- 覚えたものはデックから消していくボタン
- 順番シャッフル
- カードの表裏を逆にする
- もう一度デックの最初から
日本語の音声読み上げ機能は若干アクセントが変なので、使用する場合は一度確認することをおすすめします。
Quiz show(ジェパディ)
チーム戦で、表示されるクイズに答えていくゲームアクティビティ。選ぶ点数に応じて問題の難易度が変わっていきます。
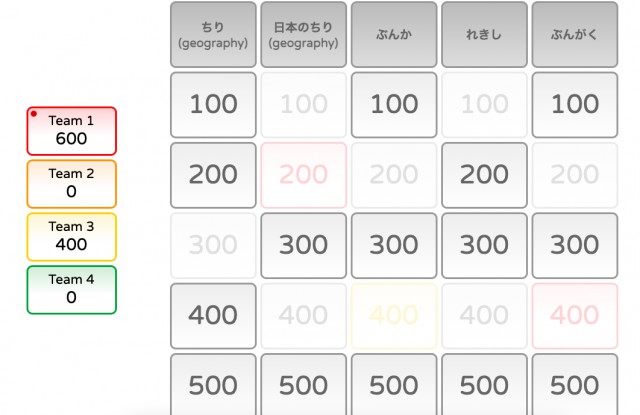
正しく答えられたチームには、左側のボードで点数を入れることができます。
このゲームの作り方&使い方は、EduJapa!の動画の方で紹介していますので、そちらをぜひご覧ください。
ジェパディゲームの遊び方は、こちらの記事でも紹介しています。対面とオンライン、両方で楽しむ方法がわかります。
Random Name picker(ランダムピッカー)
名簿から学生の名前を一人選んだり、グループ分けを簡単にしたい時に使えるツールです。
Spinnerを選ぶと、タイマーやインストラクション付きのルーレットをまわすことができます。
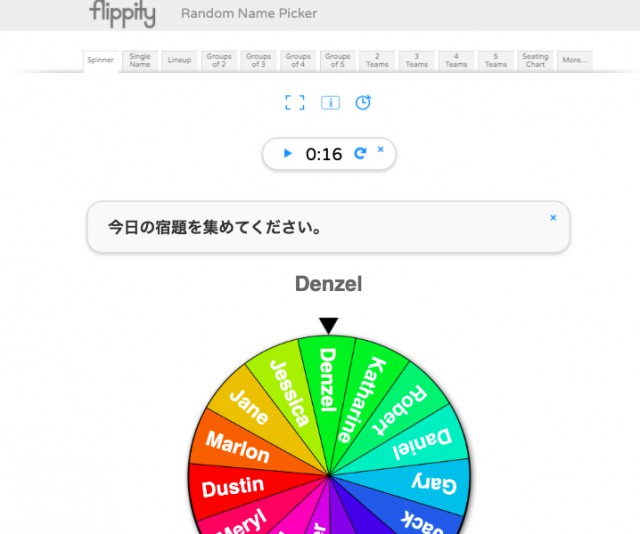
ルーレットだけの機能かと思いきや、これが結構便利なツールでした!
上の方にいくつかタブがあり、それを使うと簡単にグループ分けができます。
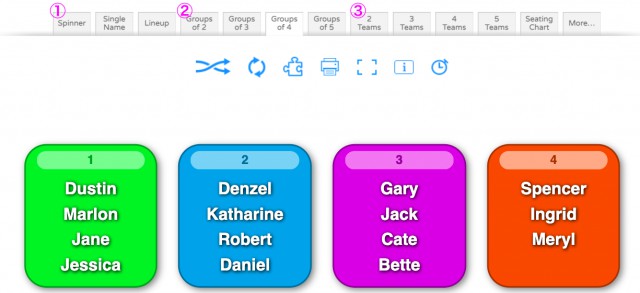
- 上で紹介したルーレット機能。
- 1グループ2組でグループを生成。(グループ数は問わない)
- クラス全体を2つのグループに分けたい時。(1グループの人数は問わない)
クリックするタブによっては、5グループ/チームまで分けることができます。
ジグソーパズルマークを押すと、ジグソーリーディングなどの活動に使えるジグソー分けができるので、とっても便利!

ジグソーリーディングって何?という方は、こちらの記事でやり方を紹介していますので、ぜひご覧ください。
Randomizer(ランダマイザー)
このツールを使うと、オンラインで4Wゲーム(いつ、どこで、だれが、何をしたゲーム)が実施できます。

元データのスプレッドシートを作る時にキーワードだけ入れておくと、最終的にできあがった文は助詞が抜けてしまうので、そこは遊び方によって調整してください。
(あえて助詞を入れないまま表示させ、助詞を入れながら読んでもらうような活動もアリだと思います。)
何をした、の部分は学習者個人で考えてもらいたい。何も入れないでおくことはできる?
その場合は、下のスプレッドシートを作る時に、Xや?など何かしらの文字を入れておいてください。

そうすると、「何をした」の部分に「?」が表示され、自分で文作成する活動として使うことができます。

何も入れないと、その列が消えて表示されます。
Scavenger Hunt (借り物競走)
鍵マーク1つにつき1つの問題が出てくるので、1つ1つ答えていきます。
最後に結果を先生にメールで自動送信することができるという機能つき。
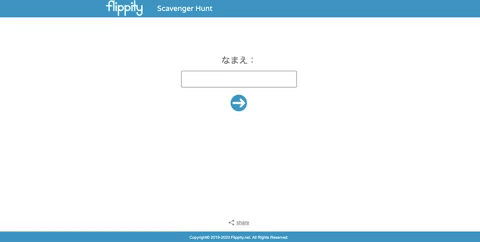
画像や動画も入れられるので、反転授業の教材としても使えそうです。
詳しい設定方法
このScavenger Huntは、いくつか細かい設定ができるので、それについて解説しておきます。
■画像や動画を入れたい時
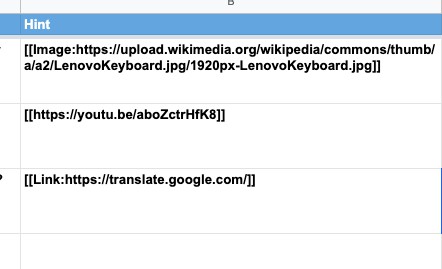
- 画像を入れる・・・[[Image:画像リンク]]をセルに挿入。
- 動画をいれる・・・[[http://yoube〜]]動画リンクをセルに挿入。
- 外部リンクを入れる・・・[[Link:https://〜]]をセルに挿入。
■回答の設定
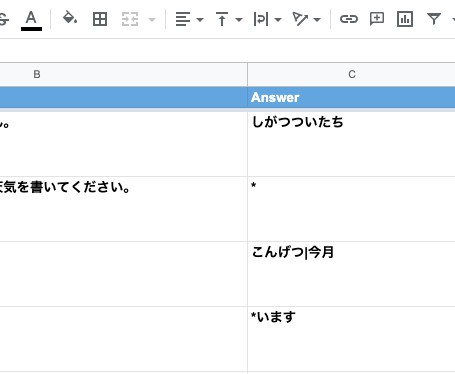
- 自由回答にする・・・答えのセルに*(半角アスタリスク)を入れておく。
- 一定のキーワードで開始/終了で正解・・・「*います」とすれば「います」で終わる回答は全て正答になる。「いつも*」とすれば、「いつも」で始まっている回答は全て正答になる。
- 複数回答を正答とする・・・半角のたてぼう|で区切って、可能な答えを入れる。
■オプションの設定
テンプレの編集画面で、下のOptionsというタブをクリックすると詳細が設定できます。
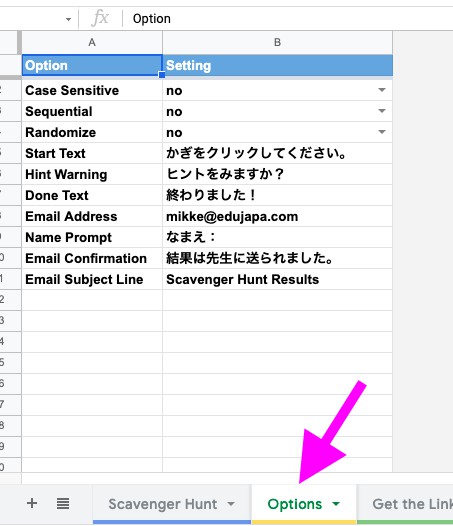
- Case Sensitive・・・アルファベットの大文字小文字もしっかり正答・誤答にカウントするかどうか(Noなら大文字も小文字も同じ扱いになります)
- Sequential・・・鍵が6つあったとしたら、最初から順番に解いていくのか、どこから始めてもいいのか。(Noならどこからでも。Finalの場合、最後の問題を解く前に他の全ての問題を解く必要あり。)
- Randomize・・・問題をの順番を入れ替える場合、Yesにしておく。
- Starting textなど・・・最初全て英語になっているので、使いたい言語で指示を書いておくことをおすすめします。
- Email Address・・・学生の回答を受け取りたいメールアドレスを入れておきます。
Email Address機能を使うと、「学生がどんな答えを書いたのか、何分かかったのか」が設定したメールアドレスに送られてきます。
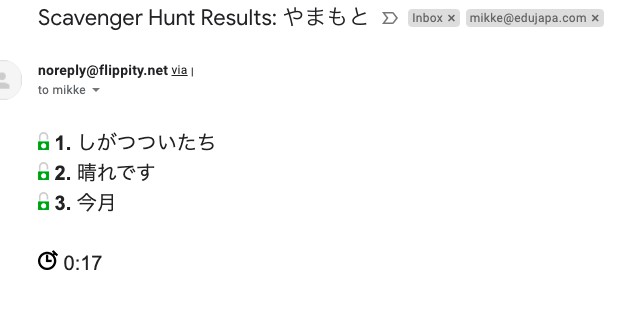
Board Game (ボードゲーム)
オンラインすごろくゲームです。ピンを実際に動かしてコマを進めていきます。
右下にあるサイコロをふることもできますよ。
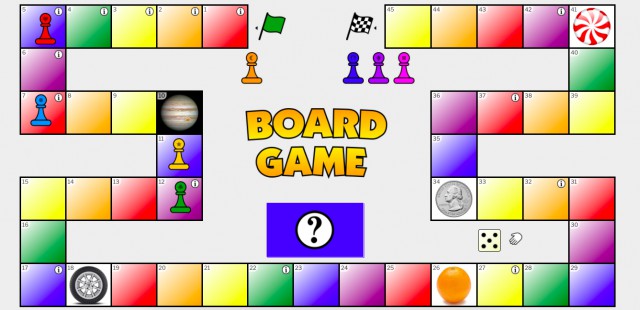
学生それぞれがリンクを開くと、別のボードが表示されてしまいます。
グループの1人が1つのリンクを開いて、画面共有で使うのがいいでしょう。
Manipulatives (並び替え)
あらかじめ用意したカードを、自由自在に動かして並べることができるアクティビティです。
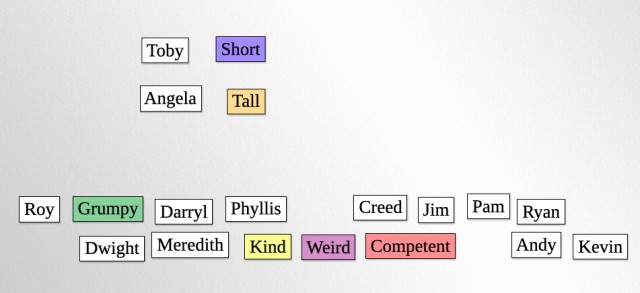
右下にある設定アイコンを押すと、背景の種類を選ぶことができます。
- 縦2、3、4分割
- 横2、3分割
- グリッド4、6、8分割など
背景に自分が好きな画像を入れることもできます。この並び替えゲームを使用した活動の詳しいやり方を、以下の記事から読むことができます。
動画で作り方を見たい方は、こちらからどうぞ。
Matching Game(マッチングゲーム)
神経衰弱で使えるマッチングカードゲームです。
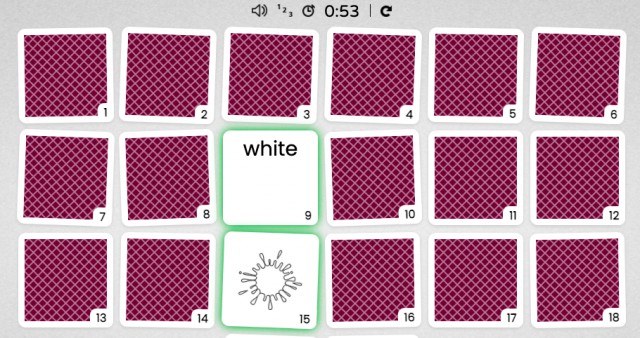
- カードクリックで音声読み上げ
- カードに番号付け
- 経過時間表示
などの機能もついています。
Timeline (タイムライン)
タイムラインにイベントを入れ、1つ1つクリックすると詳細を表示できます。
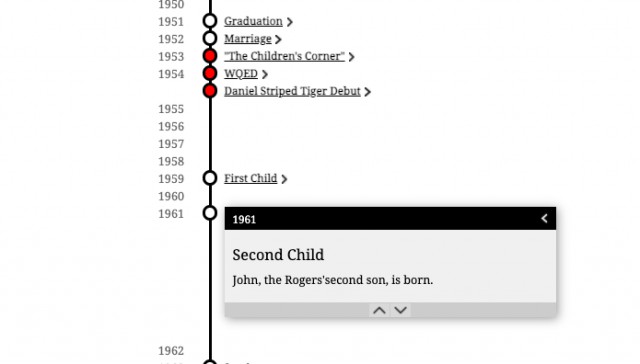
画像や動画だけでなく、Googleスライドも埋め込めますよ。
Bingo(ビンゴ)
オンライン上でビンゴができます!
ビンゴの使い方は、こちらの記事で詳しく紹介しています。
Badge Tracker(バッジトラッカー)
「宿題を提出日までに出した」「〇〇を頑張った」など、ごほうびシールを与えるバッジトラッカー。
上のアイコンがバッジの種類で、使用するテンプレによっては200まで増やせるそうです。
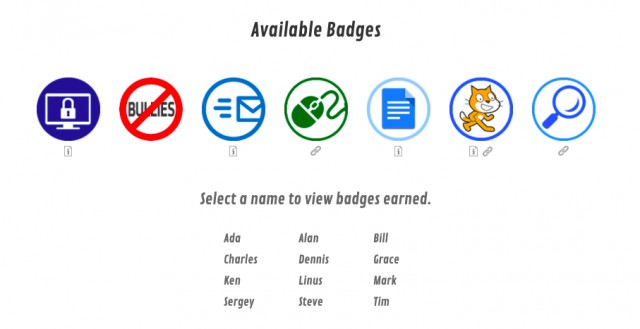
どの学生にどのバッジをいくつ与えるのか、スプレッドシートで管理をします。
(オンライン上でバッジを与えることはできず、各学生の取得したバッジを確認するのみになります)
Leader Board(リーダーボード)
スポーツのスコアを表示する、リーダーボードです。ランキングで名前が表示されます。
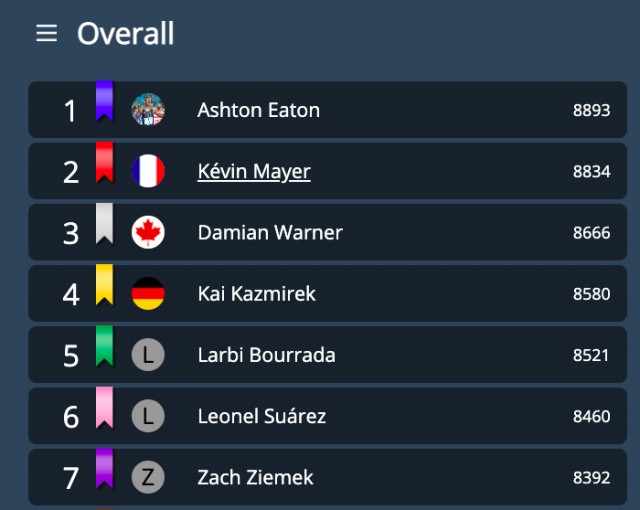
Overallは総合得点ですが、各個人の名前をクリックすると、その点数の内訳を種目別に見ることができます。
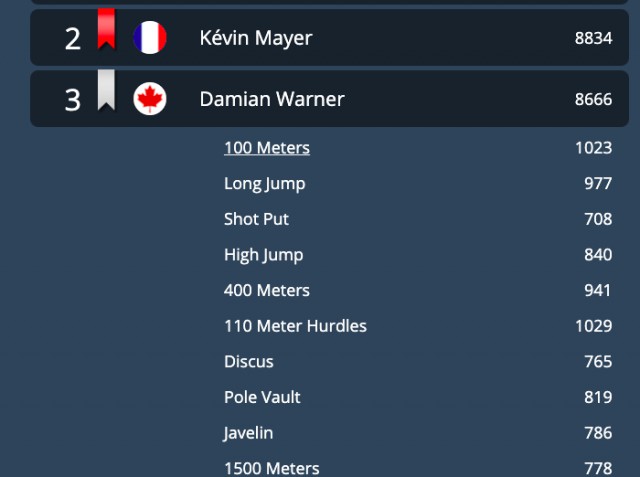
100 Meters (100m) などの種目名をクリックすると、今度はその種目で全体のランキングが並び替えられます。
Typing Test (タイピングテスト)
英語のタイピング練習ができるサイトです。
間違えると赤字で表示され、全部タイプし終わるまでに、何分かかるのかも下の方に表示されます。
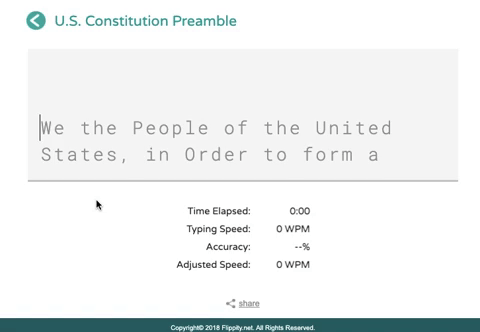
タイピング練習する文は、テンプレートを編集することで変更できるので、同じサイトを使っていても飽きることなく何度でも練習ができます。
単語だけでなく長文でできるのも、いいですね。
日本語では使えないので、英語のタイピング練習サイトを探している方におすすめです。
Spelling Words(スペリングワード)
学生それぞれに出題問題の異なる、個別の単語小テストを作成することができます。(列が1人分の小テストです)
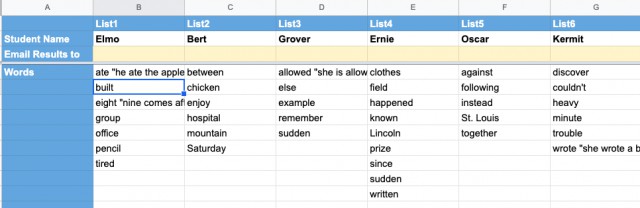
メールアドレスという行に各自のアドレスを入れておけば、結果も各自にメールで送られます。
最初の画面はこのように学生の名前が表示されます。学生は、自分の名前をクリックして、次の画面に行きます。
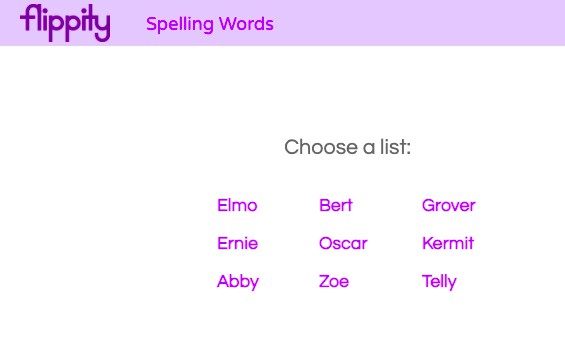
まずはListで単語を音で聴きながら確認します。
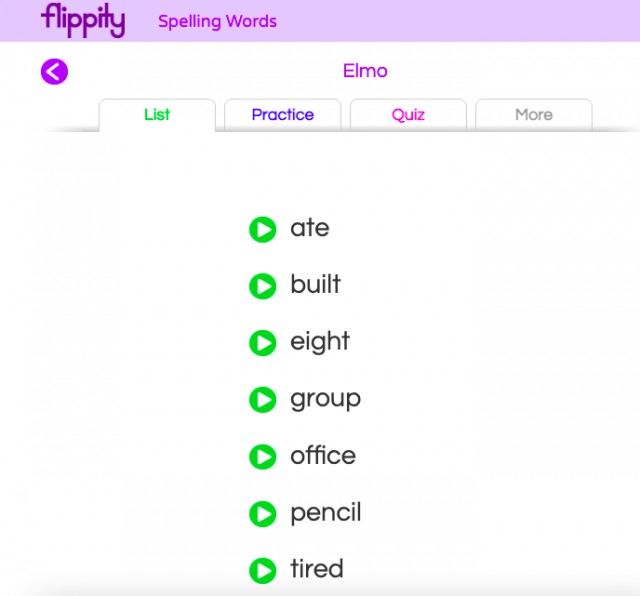
そしてPracticeでは、リストの順番通りに英単語が読み上げられるので、タイプしていきます。
正解ならチェックマークが現れます。
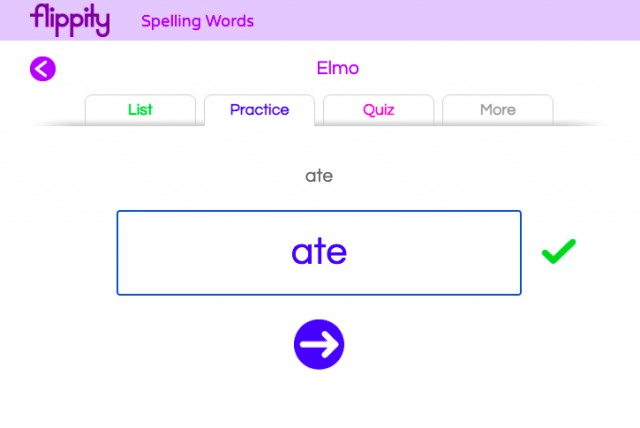
今度は、Quizです。今確認した単語がランダムな順番で現れるので、音声を聞いて該当する単語をタイプしています。
これも正解であればチェックマークが現れます。
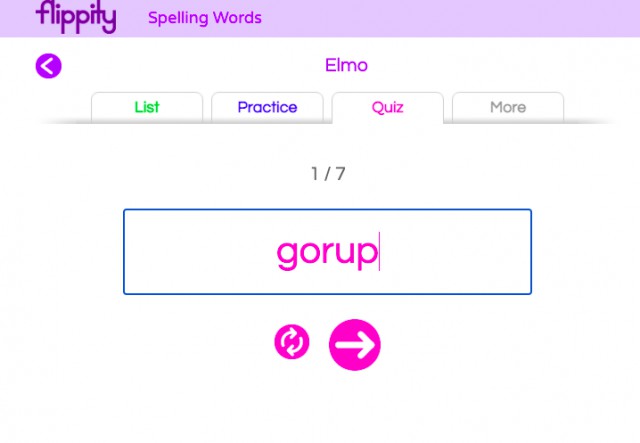
このスペリンクイズなんですが、言語がいくつか選べます。オプションというタブのLanuguageの行から選択します。
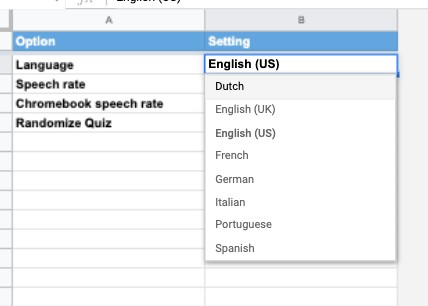
残念ながら今のところ日本語はないので、英語の授業なら使えそうですね。
Word search(ワードサーチ)
この活動はオンラインではなく、プリント(印刷)されたものを配布することで使用できます。
下のリストにでている単語を、上のパズルの中から探していくゲームです。
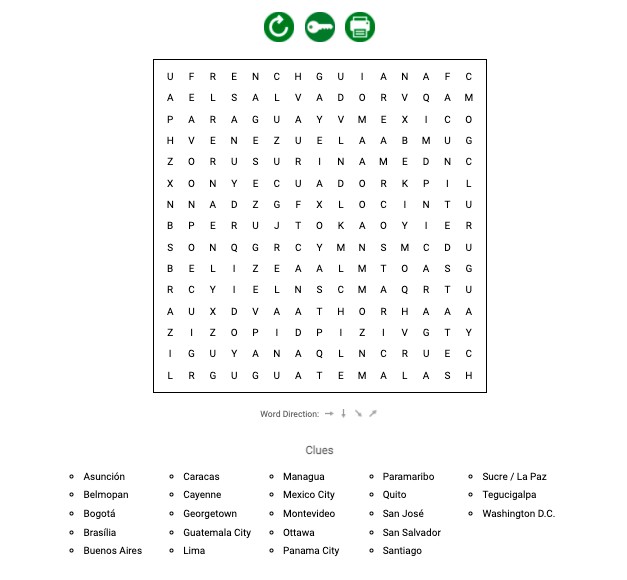
これは日本語にキーワードを入れておけば、日本語のワードサーチを作ることができます。
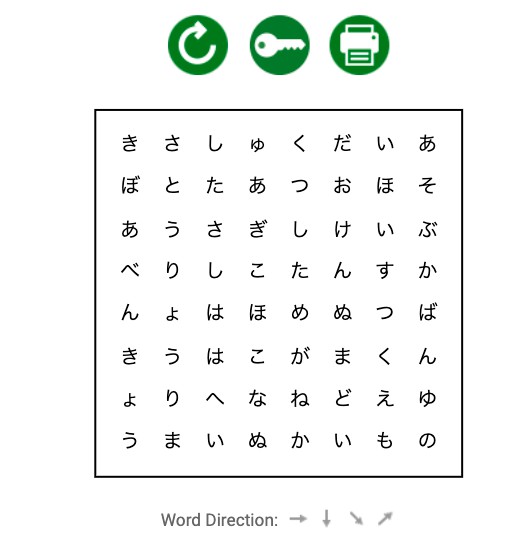
キーワードと全く同じ文字を探すのではなく、それをヒントとして違う文字をパズルの中から探すという活動にすることもできるので、
- 日本語⇆英語
- 反対語を探す
などの活動にも応用できそうです。
Crossword Puzzle(クロスワードパズル)
この活動はオンラインではなく、プリント(印刷)されたものを配布することで使用できます。
下のリストにでている説明に該当する単語を、上のマスに入れていくというクロスワードです。