ZoomやGoogle Meetなどで顔出しをする代わりに、自分の3Dアバターに出演してもらいたい!
難しいことは抜きにして、無料で3Dアバターが作れないかな?
loomieというツールを使うと、自分が話すのと同時に口や目が動く本物さながらの動きをするアバターが簡単に作成できました。
ただしLoomieは.....
ということで、現在お休み中。
Zoomにも「アバター」という機能がついているので、それを使えば動物のアバターの状態で画面に映ることができます。
記事で読みたい方はこちらから
https://icthelp.edujapa.com/zoom_avator/
Loomieは現在使えないけど、元々どんなことができたのか気になる〜!
そんな方は、参考程度にこの続きを読み進めてみてください。
Loomieで3Dアバターを作る
まずはスマホを使って、Loomieというアプリをダウンロードします。
アプリをダウンロードすると、「写真を撮ろう」というメッセージが出てくるので、写真を撮るボタンを押します。
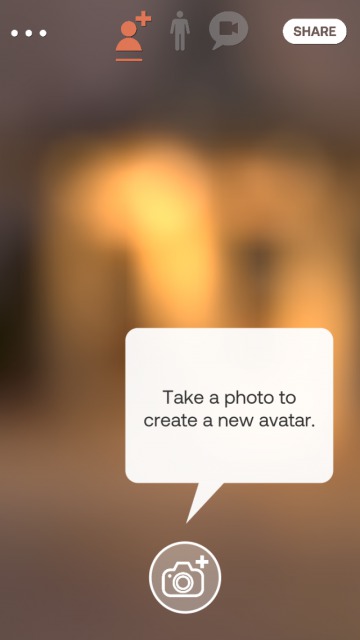
白線の顔型に合わせて、自分の顔を撮影します。(笑わないで、真顔の状態で撮影してください)
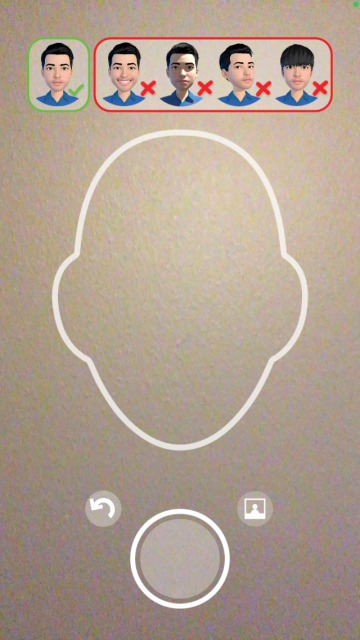
写真を撮るとしばらくしてアバターが作成され4つの選択肢が出てくるので、一番近いものを✅ボタンを押して選択します。
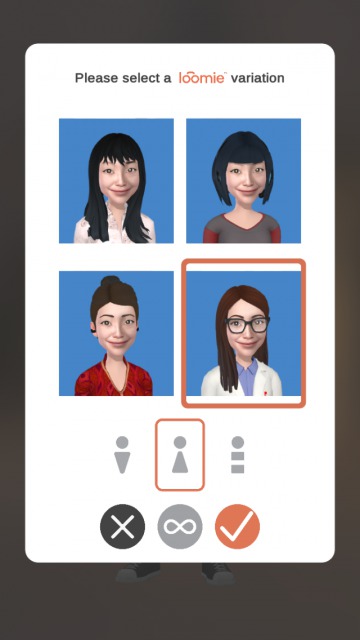
選択するとサインアップ画面が出てくるので、登録してください。Googleアカウントを持っていれば、それで登録すると楽だと思います。
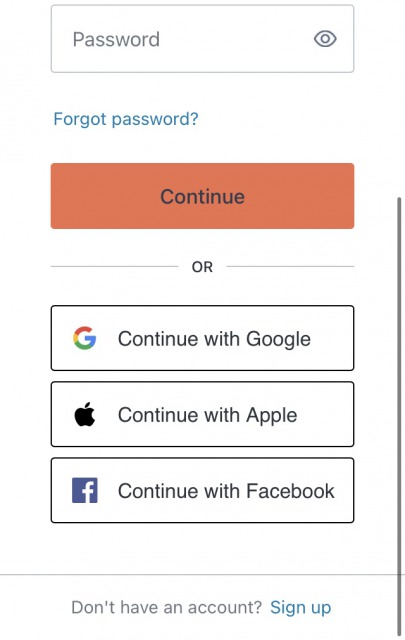
あとはスマホで自分そっくりのアバターを作っていきます。このあたりはBitmojiとやり方が似ていますね。
最初はこんな眉毛なしの状態でしたが...
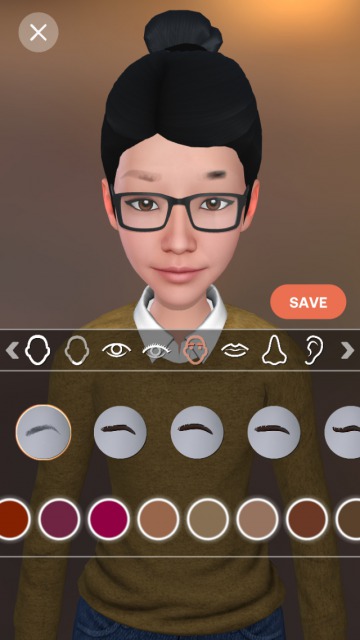
がんばってメイクをすれば、ここまで変わります。
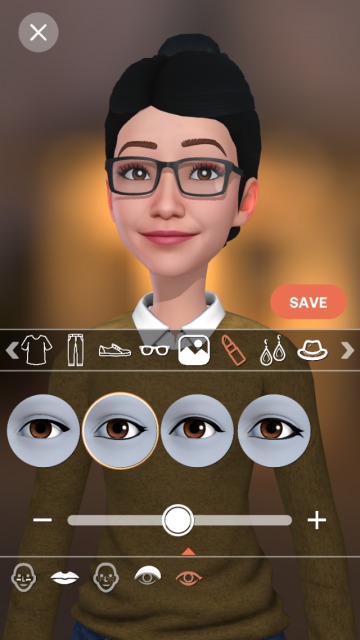
髪型やイヤリング 、シワの状態まで細かく設定できます。髪型も変更して、シワも増やし、結局こんなアバターにしてみました。
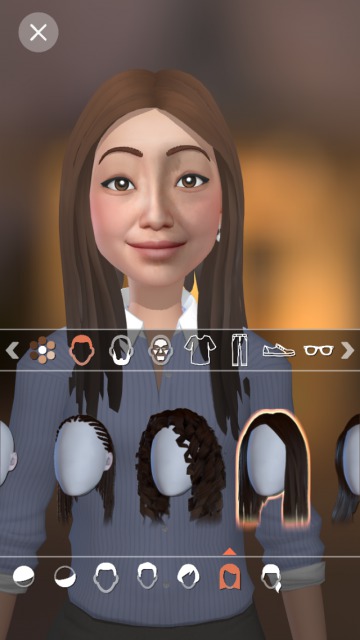
納得のいくものができあがったら、SAVEボタンを押して、アバター作成は完了です。
Loomieをパソコンにダウンロードする
アバターをSaveしたら、今度はパソコンでloomieのサイトにアクセスします。
ダウンロードボタンがあるので、Mac用またはWin用をクリックして、インストールします。
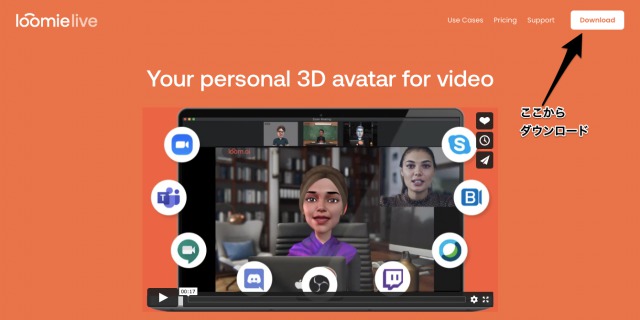
ダウンロードをしたら、最初はデフォルトのアバターが表示されています。
右横にあるloginをクリックし、スマホアプリと同じアカウントを入れてログインします。
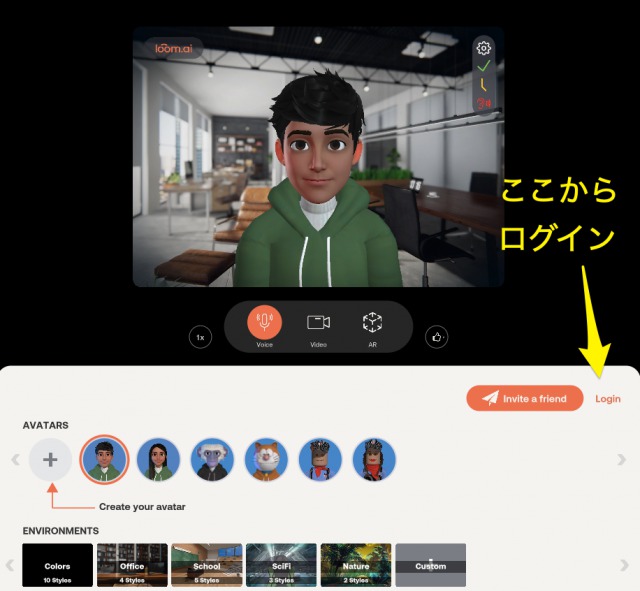
ログインをすると、自分のアバターが現れるようになります。これで、自分のアバターがパソコンのカメラで使えるようになりました。
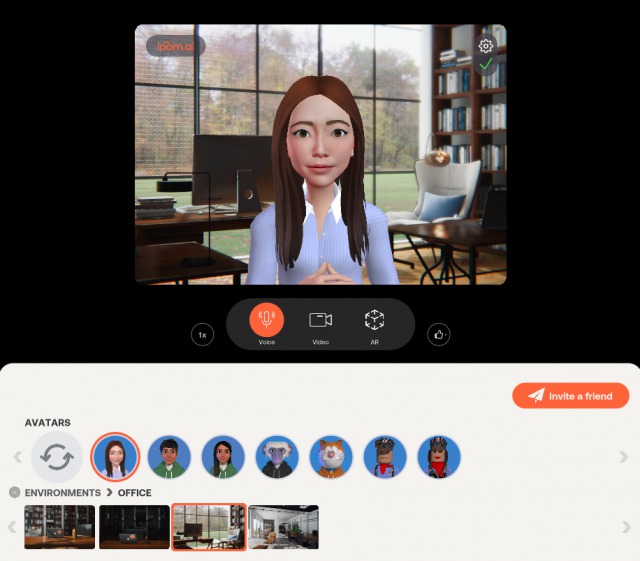
Loomieの基本的な使い方
ではここからパソコン上のloomieで使える基本的な機能を解説していきます。
モード選択
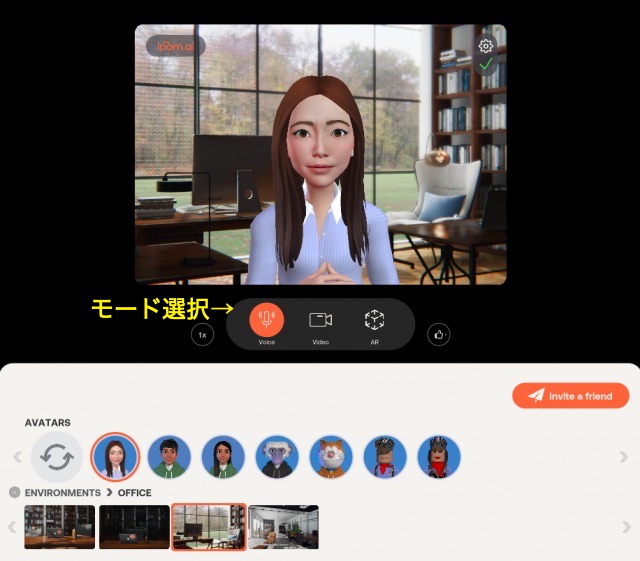
ボイスモード
自分が話す声に、反応してアバターの口が動きます。ビデオとは違って、顔の動き(向きなど)は反映されません。
ビデオモード
自分が話す声、表情がアバターにそのまま反映されます。写真は、 口を少しすぼめて右眉だけ少し上げた表情をしてみました。
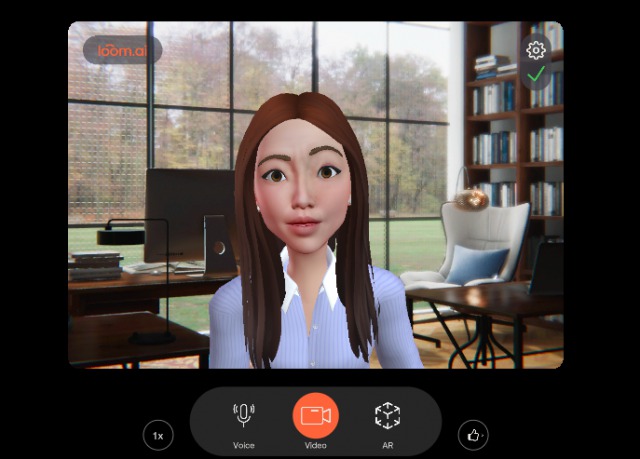
パソコンのスペックが低いと少し遅れが生じたり、動きがカクカクしてしまいます。その場合はボイスモードで対応した方がいいでしょう。
ARモード
体部分は実際の自分の様子が映し出され、顔だけloomieのアバターの顔になります。こちらがいいという人も一定数いるのではないでしょうか。
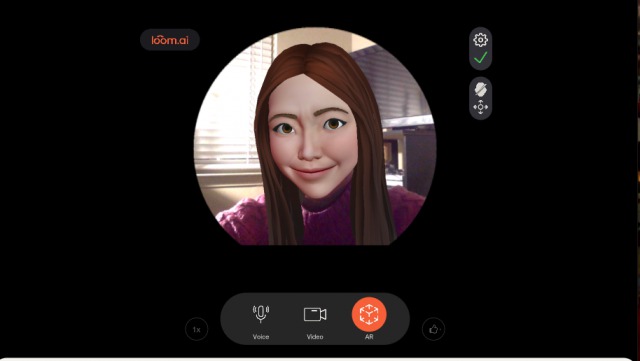
リアクションボタン
モードボタンの右横にあるリアクションボタンを押すと、アバターが手を振ったり、様々なポーズを見せてくれます。
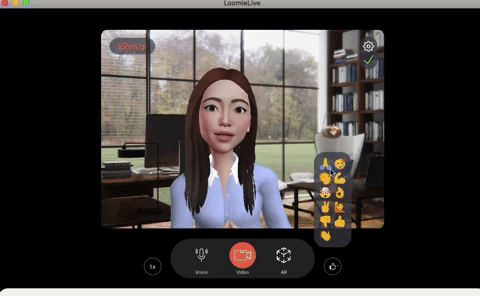
顔は真顔のままリアクションボタンを押したので無表情ですが、自分がしっかり笑ってリアクションボタンを押せば、もう少し自然だと思います。
背景フィルター
背景として使えるフィルターがいくつか用意されているので、好きなものを選択するだけで、背景が変更できます。
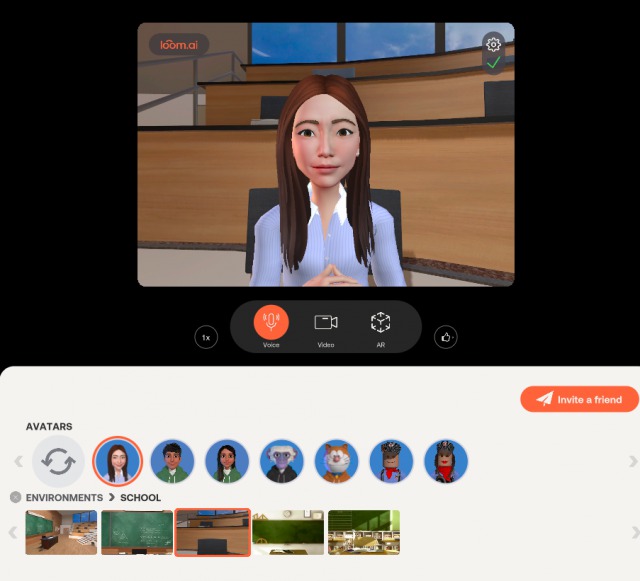
一番下にあるENVIRONMENTSというところをクリックして選択します。
CUSTOMを選択すれば好きな背景をアップロードして使うこともできます。
詳細設定
右上にあるギアアイコンを押すと、いろいろな詳細設定ができます。
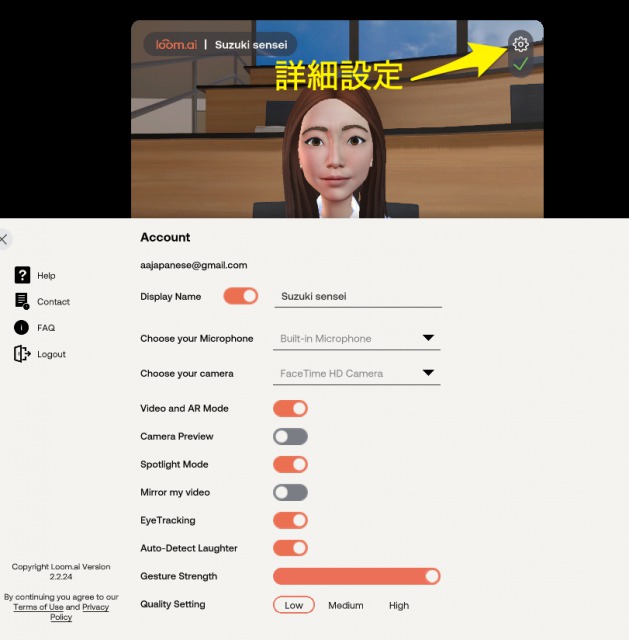
Display Name
オンにしておくと、loomieというロゴの横に好きな文字を入れることができます。(英語のみ)ここではSuzuki senseiと入れてみました。
Video and AR Mode
ONにしないと、Voiceモードしか使えません。
Camera Preview
これをオンにすると、実際の自分のカメラに映っている姿も一緒に画面に表示されます。
Spotlight Mode(スポットライトモード)
これはARモードを使う時に力を発揮します。
スポットライトモードがOFFになっていると、画面に背景も全て映し出されます。(ARモードではフィルターが使えません)
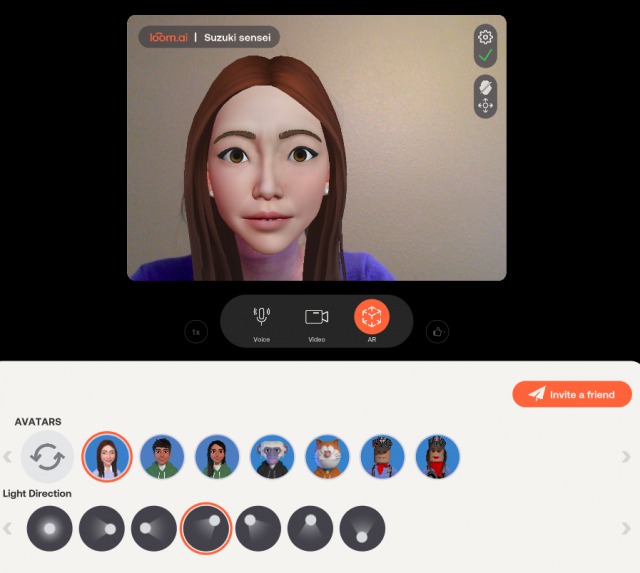
これをスポットライトモードONにすると、画面が丸くなります。
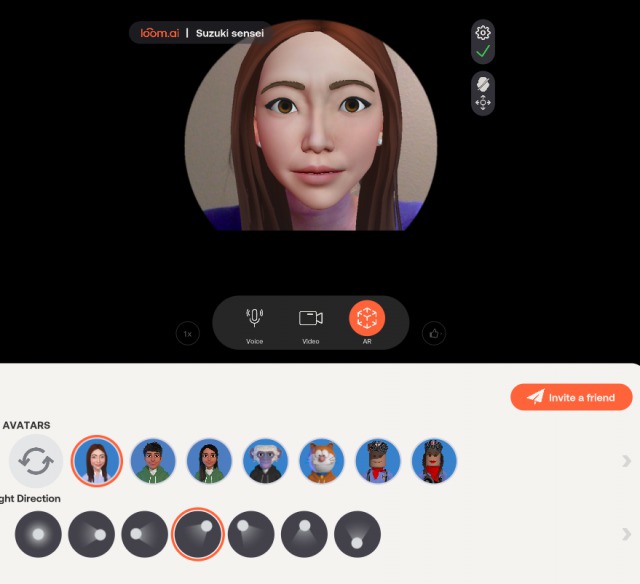
こうすることで必然的に映る範囲が狭くなり、プライバシーが保てるということのようです。
Mirror my video
これは、このアバターをZoomやGoogle Meetなどのウェブ会議ツールで使う時に必要になります。
OFFのままだと、会議で使う時に自分のアバターが反転されて表示されます。
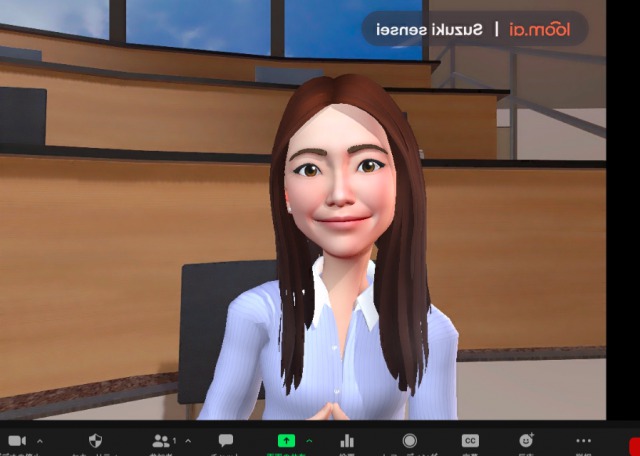
loomieの横に名前が出るように設定している場合は見にくくなってしまうので、反転しないようにこのボタンをONにしておきます。
Eye-tracking
目の動きを感知してくれます。目を大きくしたり細めたりすると、アバターも同様の動きをします。OFFにしておいても、まばたきはしてくれます。
パソコンに負荷がかかりそう....!という方はOFFにしておいていいと思います。
Auto-detect laughter
ONにしておくと、自分が大笑いしたとき、アバターも肩をふるわせて笑ってくれます。
Gesture Strength
頭を動かす時にどこまで大きく動かしたいかを設定できます。が、そこまで差が見られません。Lowにしておいても支障がないように思います。
Quality Setting
動画の質を選択できます。
Low(低)
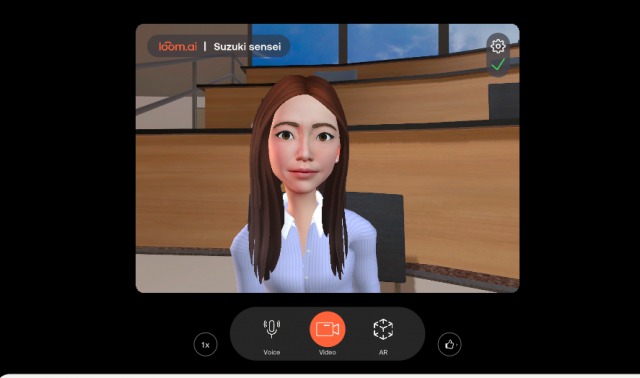
Medium(中)
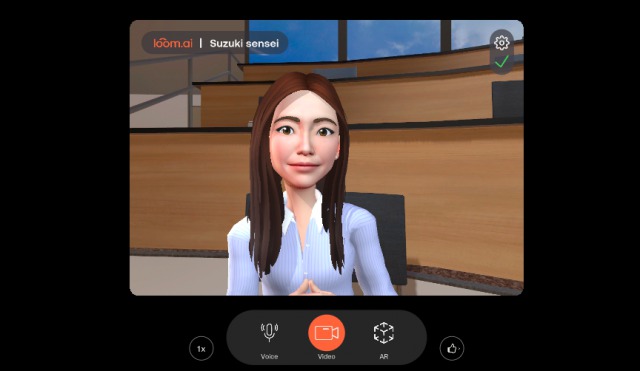
High(高)
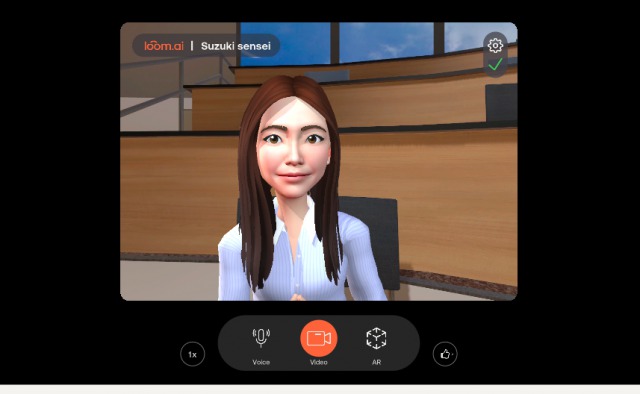
これは明らかに差が出ますね。お好きなものを選択して使うといいと思います。
ウェブ会議ツールでアバターを使う方法
ZoomでLoomieを使う方法
ここまでの設定が終わったら、今度はZoomで3Dアバターを使ってみましょう。
- Loomieを開いたままにしておく
- Zoomを開いて、通常通りに会議を開始または参加。
- ビデオカメラ横に矢印を押して、LoomieLive Cameraを選択。
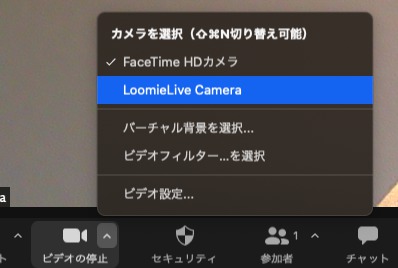
そうすると、すぐにZoom上にアバターが現れます。

あとは、通常通りに話せばアバターも連動して動きます。
リアクションをしたい場合は、Loomieの方でリアクションボタンをクリックしてください。
Google MeetでLoomieを使う方法
こちらも基本的にはZoomと同じように、カメラを選択するだけです。
- Loomieを開いた状態にしておく。
- Google Meetで会議を開始。
- 右下のボタンから設定画面を開く。
- 動画の設定でLoomie Live Cameraを選択。
一番下にある「設定」をクリック。
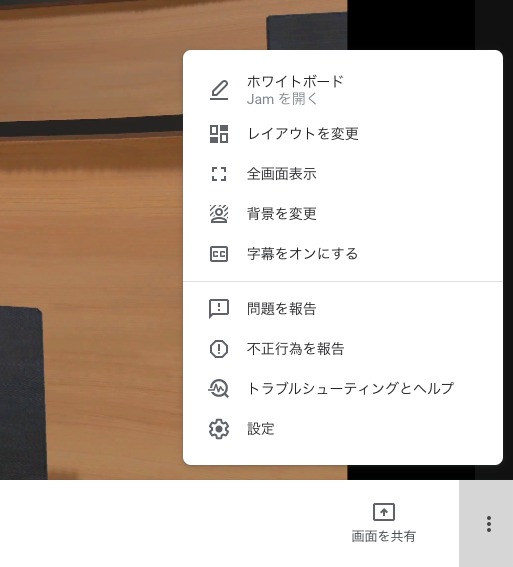
LoomieLive Cameraを選択。
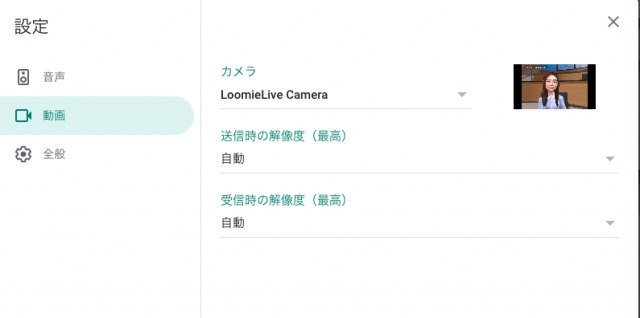
あとは通常通り会議画面に戻ると、自分のアバターになっているはずです。
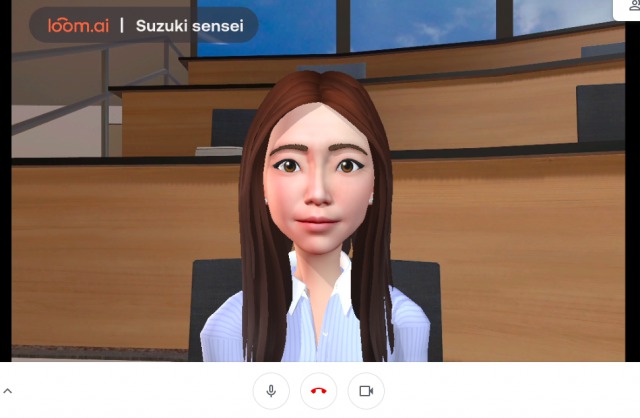
アバターをやめる方法
ウェブ会議でアバターを使ったあと、普通のビデオ(自分の顔が映る)に戻す方法について説明します。
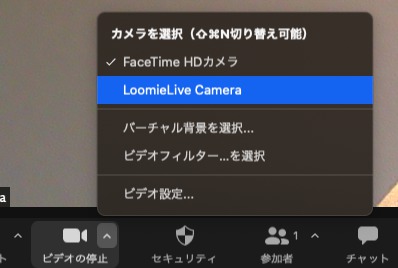
Loomieを使う時はカメラで「Loomielive camera」を選択しましたが、戻す時は元々あるもうひとつのカメラを選択し直すだけです。
(上の画像ならFaceTime HDカメラを選択)
Google Meetの場合も同様です。
まとめ
以上、Loomieを使った無料3Dアバターの作り方を解説しました。
Loomieを使えば、会議でのZoom疲れを軽減したり、オンライン授業をより楽しくすることが可能になりそうですね。
講義動画を録画するのに、先生の3Dアバターを使うのもよさそうです。




















