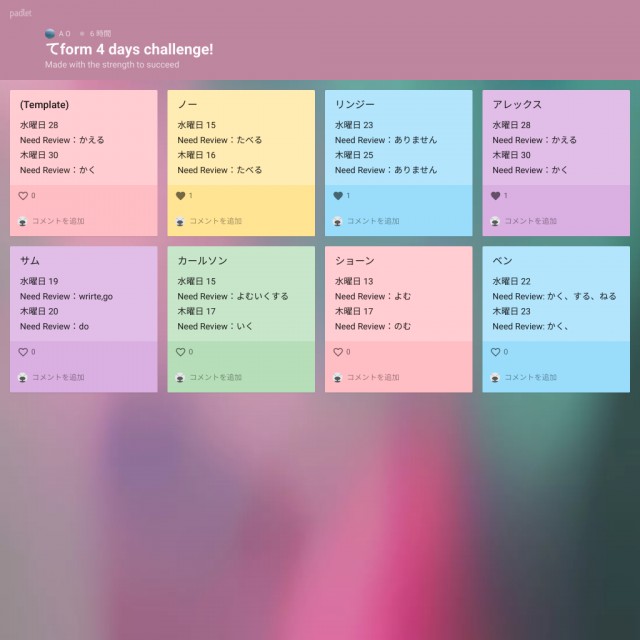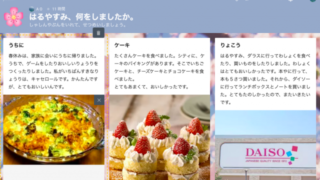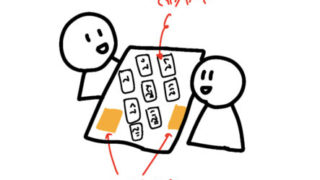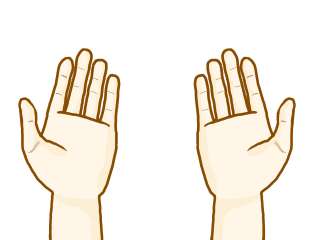Padletの使い方と授業活動のアイデア
Padletとは?
オンライン上で使えるツールですが、ひとつの画面にいろいろな人が文字を書いたり写真を貼り付けたりできるツールです。
シェアが簡単なので、グループワークやアイディアを出し合う活動などに最適です。教育場面での使用にも、評判がいいです。
使い方と授業活動
この記事の前半では、使い方を説明します。
後半では実際に日本語教育の現場で応用した例について紹介します。
最初に動画で概要を見ていただくと、わかりやすいと思います。
Padletの基本的な使い方
① Padletにアクセスして、登録する
Padlet用のアカウントを作ってもいいですが、Googleアカウントでログインできるので、そちらを使っても登録ができます。
ログインすると、ダッシュボードが表示されます。
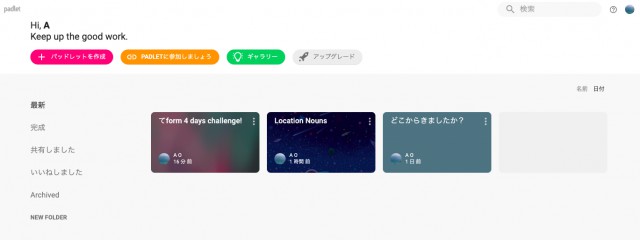
私はすでボードが3つあるので、3つ四角が表示されていますが、初めて作る方は何もボードが表示されていないはずです。
②「+パッドレットを作成」でボードの作成
左上にあるピンクのボタン「+パッドレットを作成」を押して、ボードをまず1つ作成します。
③ボードの種類を選ぶ
いろいろとテンプレートが用意されているので、ご自分の授業スタイルに合ったものを選択します。プレビューを見ながら、確認してみてください。
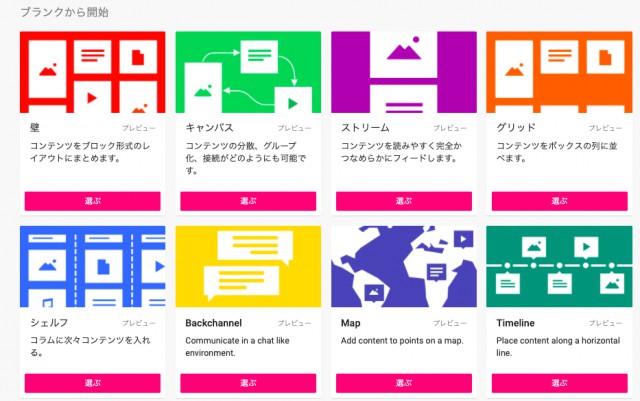
④設定を確認
今回は、上記画像の左下にある青いアイコンの、「シェルフ」を選択して、例をお見せします。
選択すると、変なタイトルが最初から付けられていることがわかるので(ちょっと面白いんですが)、それを含めいろいろな設定を変更していきます。
タイトルをクリックすると、右側に設定画面が現れます。(下記画像であれば、「私の大胆Padlet」という箇所です)
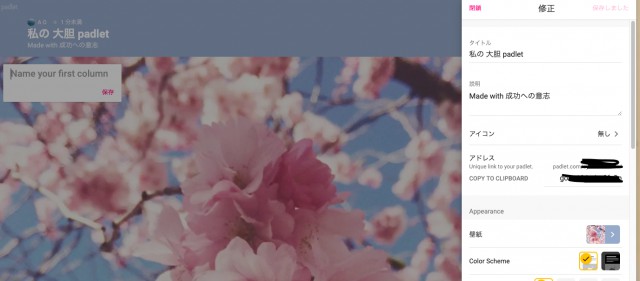
■タイトル・説明
授業のコース名や、その日の活動名などを自由に書き込みます。
■アイコン
好きなアイコンの絵文字を選んで設定することができます。私は今回りんご🍎を選びます。
■アドレス
このアドレスを、学習者をシェアすることで、学習者もこのパドレットにアクセスして見たり書き込んだりすることができます。
■壁紙/カラースキーム/フォント
上の写真で桜の壁紙が表示されているところを、他の壁紙に変えることができます。カラーテーマも同様に、白系か黒系かが選べます。フォントもお好きなものを。
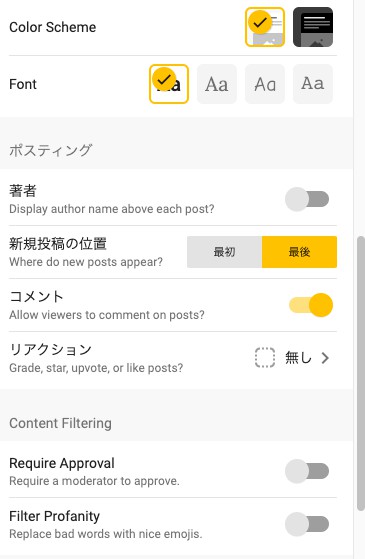
■著者
パドレットにどんどん皆んなが投稿して行った時に、投稿者の名前を表示するかどうかという設定です。アノニマス(匿名)にしたい場合は、グレーの状態でoffにしておきます。
■コメント
コメントをONにしておくと、他の人がそれぞれの投稿にコメントを書き込むことができます。
■リアクション
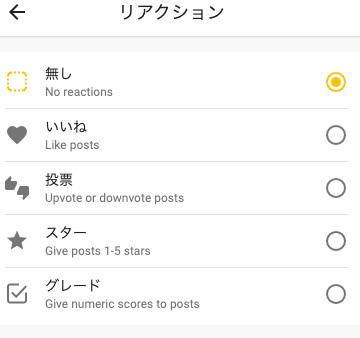
このようにいろいろなリアクションを選ぶことができます。
- いいね・・・インスタにあるように❤️で「いいね!」を示す。
- 投票・・・Youtubeにあるような、「いいね&よくない」ボタン。
- スター・・・1-5の間で星をつけることができる。
- グレード・・・数字で点数をつけることができる。
■Content filtering
投稿される前に先生が内容を確認→OKを出してから表示させたい場合は、ここをONにしておきます。(投稿のみ有効、コメントには制限なし)
また、Filter ProfanityをONにしておくと、悪い言葉が使われた時に、こんな絵文字に置き換えられます。
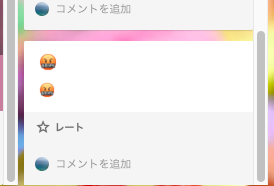
日本語には効かなかったので、英語の悪い言葉のみ有効のようです。
コラムを増やす
上記の設定で、
- クラスタイトルを変更
- アイコンをりんごに変更
- 背景を変更
- コラムを追加
すると、以下の状態になります。
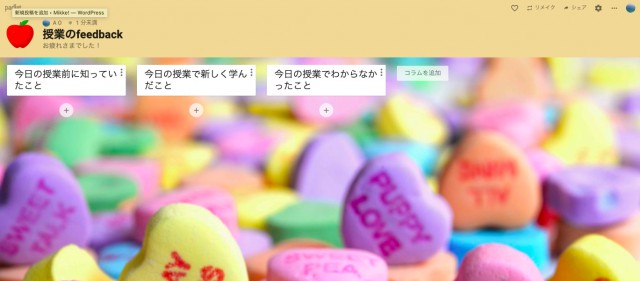
コラム(柱)を追加する場合は、「コラムを追加」を押してください。
あとは各コラムの一番上をクリックして、そのコラムにタイトルを付けます。
Padletをどのように使いたいかにもよりますが、今回はここまでで教師側の準備は終了としておきます。
次に学習者に書き込んでもらう方法について説明します。
学習者に書き込んでもらう
まず、作ったパドレットを共有しなければいけません。その方法は記事後半の「共有する」で説明しています。
バドレットは基本的には文1つのカードにタイプして、それを投稿します。それ以外にもいろいろな方法で提出できるのが、パドレットのいいところではないでしょうか。
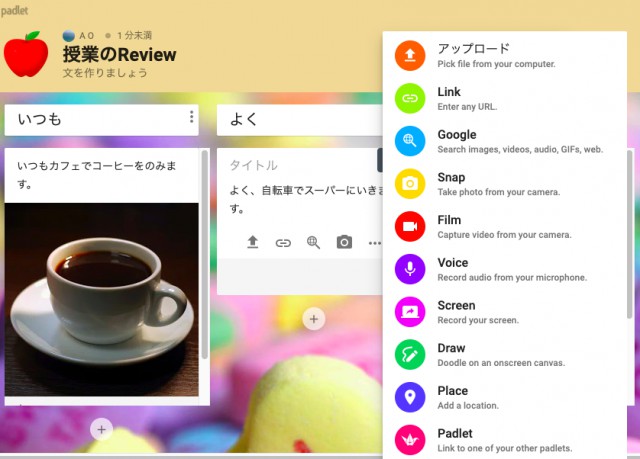
各投稿の右側にある三つの点のボタンを押すと、選択肢が現れ、好きな形で投稿ができます。
それでは、投稿方法をひとつずつ解説していきます。
①アップロード
自分のコンピュータにあるファイルをアップロードします。
②Link
他のサイトのリンクをコピペして、ここに貼り付けることができます。クリックした人は、そのページに飛ぶことができます。
③Google search
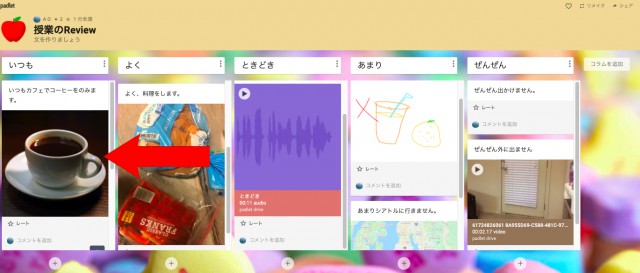
googleで検索して出てきた画像を貼り付けることができます。
上の写真のコーヒー画像も、この検索ツールを使いました。
④Snap
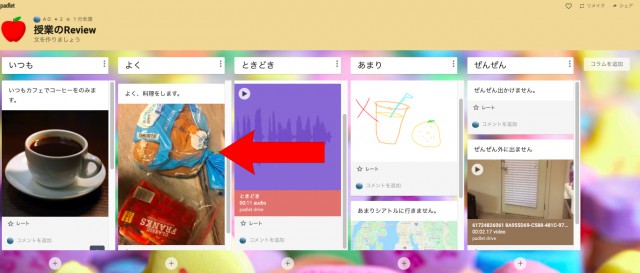
パソコンにカメラがついている人は、そのカメラで撮影をした写真をここに添付できます。
スマホでパドレットにアクセスしている人は、簡単に写真を撮って添付できますね。
⑤Film
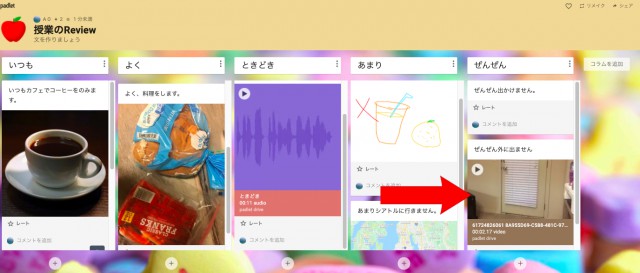
Snapと同様に、パソコンやスマホなどのデバイスから動画を撮って添付できます。
⑥Voice
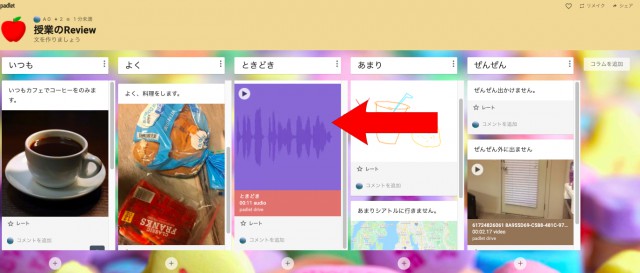
こちらは音声を投稿することができます。こちらは、スマホとiPadはサポートしていないので、パソコンのみ。
⑦Screen
自分のパソコンの画面を録画して、それを添付することができます。ただし拡張機能を事前にインストールしておかなければいけません。
⑧Draw
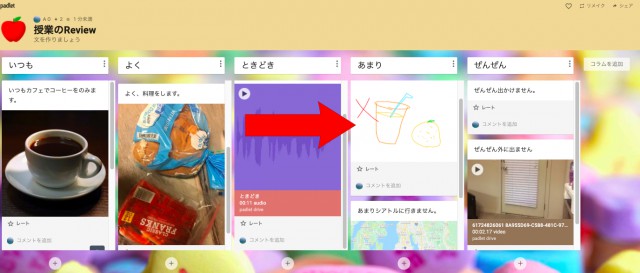
絵を描いて、それを投稿することができます。
⑨Place
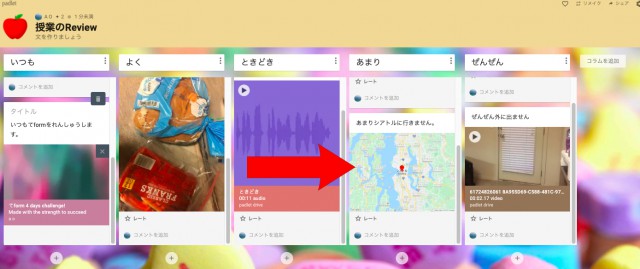
Google Mapの地図にピンを立てて、その画像をを添付することができます。
10. Padlet
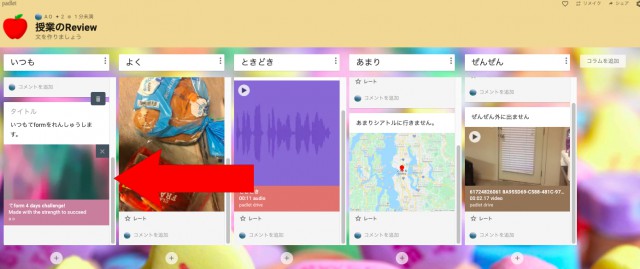
他のパドレットを呼び出すことができます。他のパドレットの中の1つの投稿を呼び出すのではなく、パドレット全体へのリンクを作るという形になります。
ひとつのカードには、文字+1つの画像や1つの音声などの要素しか入りません。2つ以上入れたい場合にはもう1枚、別でカードを作ります。
パドレットを学習者と共有する
共有とプライバシー設定
パドレットでは、他の人と共有する方法がいくつかあります。
一番右上にある「シェア」というボタンを押すと、このような画面がでてきます。
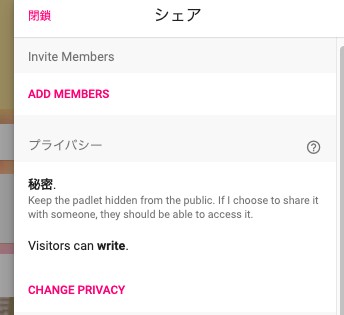
Add members・・・e-mailやパドレットのアカウントを入力してその他のメンバーを追加することができます。
Change privacy・・・共有の範囲を決めることができます。これをクリックすると以下のような画面になります。
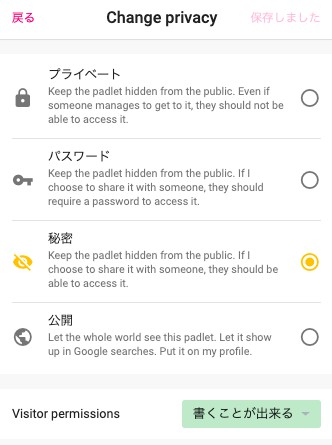
- プライベート・・・他の人には全く入らせない
- パスワード・・・他の人が入る時にパスワードを要求する
- 秘密・・・リンクを教えてシェアをした人は、入れる
- 公開・・・誰でも見られるように公開する
Visitor Permissionsでは、共有された人がどこまで権限を与えられるのかを設定できます。
緑のボタンをクリックすると、それぞれの選択肢について詳しく読むことができます。
共有方法の種類
共有方法もパドレットではいろいろあります。
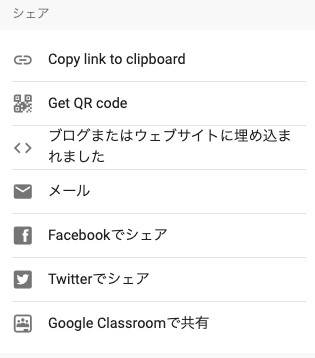
オンライン授業中にさっとアクセスしてもらうのであれば、一番上にあるCopy link でリンクをコピーしてチャットボックスなどに打ち込むのが早いと思います。
対面式の授業で行うのであれば、QRコードを提示してスキャンしてもらうなどすると、早いですね。
その他Google Classroomでも共有できるようなので、クラスルームをお使いの方には便利です。
エクスポート(書き出し)する
シェアボタンを押して下の方にいくと、エクスポートの方法もいろいろあることがわかります。
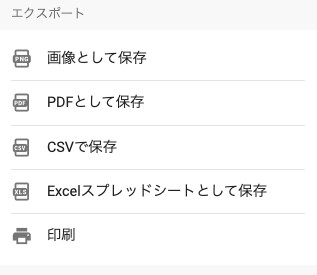
こんなに保存方法を用意してくれるなんて、なんと便利なんでしょう!(しかも無料!)
どんな風にエクスポートしてくれるのか、見てみます。
例えば、元のパドレットがこのような状態だとします。
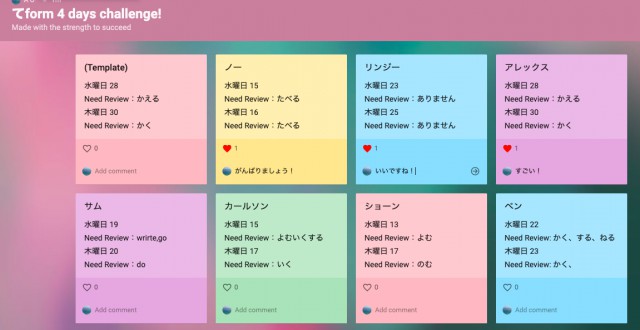
■画像として保存
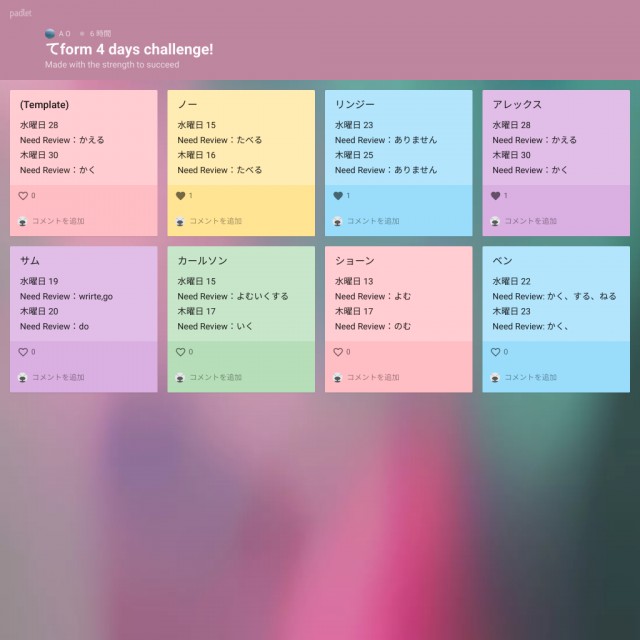
元のパドレットとほとんど同じようなカラーできれいにまとまった状態です。
■PDFでエクスポート
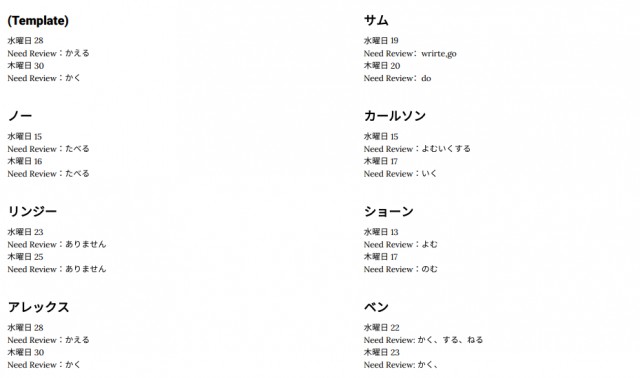
文字だけになり、シンプルに文書化された状態になります。印刷などしたい人にはこちらがいいかもしれませんね。
アップロードしたのに表示されない?
中には、各自パドレットに投稿してくれたはずなのに、なぜか画面に反映されていないという状況になる人も。
そんな時は、一度ブラウザの更新ボタンを押してみてください。それで解決することが多いです。
パドレットを使った活動案
実際に日本語教育でPadletを使った活動を紹介します。
テーマに沿って文作成する
初級ではこんな使い方が。
中級レベル以上のアクティビティでも活躍しそうです。
使い方の説明で使用したものと同じ「シェルフ」タイプを選んで、学習者に文作成をしてもらうことができます。
絵を描いてもらって、文作成する
学生が一つのボードに絵を描き、ペアとなったパートナーはその絵を見て文を作成→タイプするという活動ができます。
Mapを応用する
ボードの種類で「Map」が選択できるので、それを応用して
- 自己紹介
- 行ったことがある場所
の紹介アクティビティに使えます。
記録用として使う
学習者ひとりずつ名前と共に投稿してもらえば、先生は一覧でまとめて記録しておくことができます。
PDFにもなるので、保存しやすいですね。
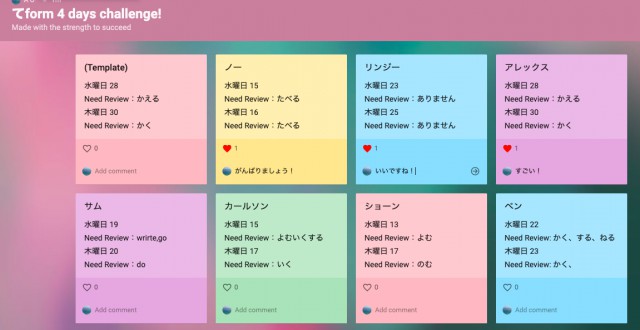
「てform challenge」という活動で使用した例が以下の記事に載っています。こちらを読むと、記録として使用した例がわかりやすいかもしれません。
その他こんな活動もしてみました!というものがあれば、ぜひシェアしてくださると嬉しいです。
まとめ
ボードを投稿してそれを学習者全員で一緒に見られるというのは、グループワークや意見を出し合うなどの活動に使える、非常に便利なツールだと思います。
最後まで読んでいただいて、ありがとうございました。
もしこの記事が役に立った!と思ったら、ぜひSNSや同僚の方にシェアしていただけると嬉しいです!
また、その他Padletを含めたほかのツールを使ったオンライン授業のアクティビティリストもあります。ぜひご活用ください。