手書き文字をZoomで映したい!
Zoomで手元の教科書を見せたい!
そうお考えの先生に朗報です。Zoomと他のデバイスを掛け合わせれば、実は簡単に手元の情報を共有できます。
今回は
- iPadを使った方法
- iphoneを使った方法
- アンドロイドを使った方法
を解説していきます。
iPadを使った方法
①アプリをダウンロード
iPadで、PDFの上にペンで書き込みができるアプリをダウンロードしておきます。
おすすめの1つは、PDF Expertというアプリです。
アプリ上で、書き込みたい書類のPDFを表示させておきます。
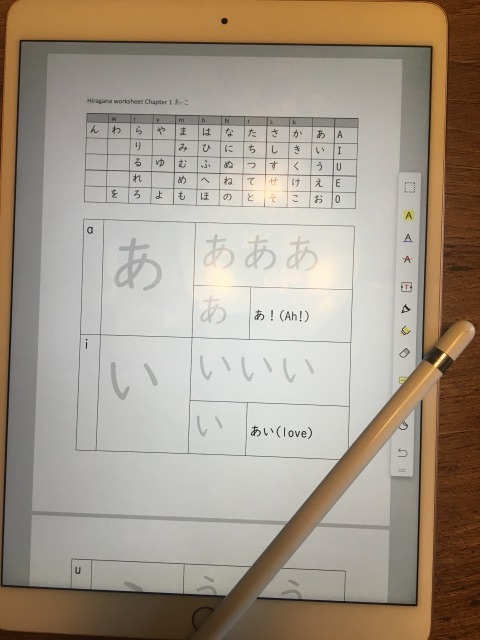
②パソコン側で画面共有
下にあるグリーンのアイコン、「画面を共有」ボタンを押して、iPhone/iPad(Air Playを使用)を押します。
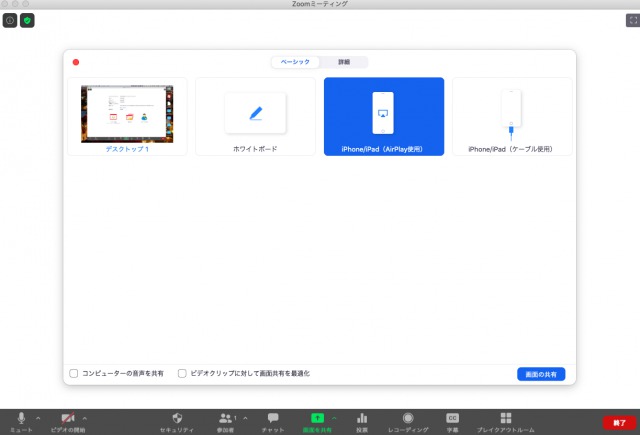
パソコン上にはこんな画面が出てきます。
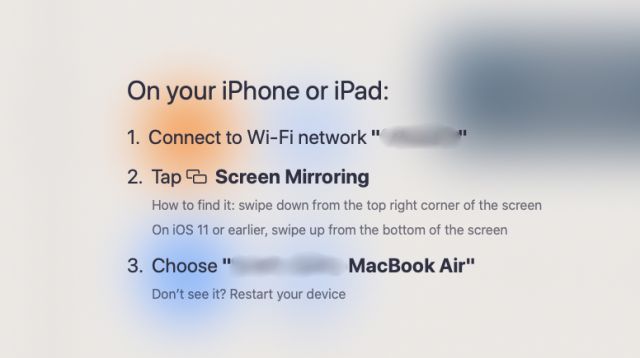
自分のiPadの方にいき、コントロールパネルを出します。そして画面をミラーリングというボタンをクリック。
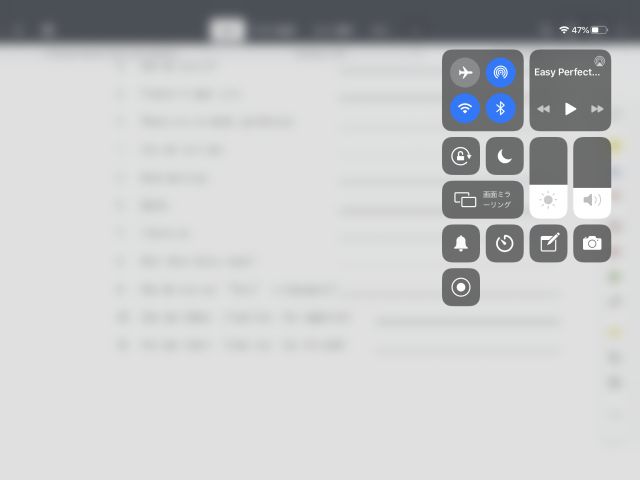
そうすると、パソコンの名前が出てくるはずなので、それを選択します。
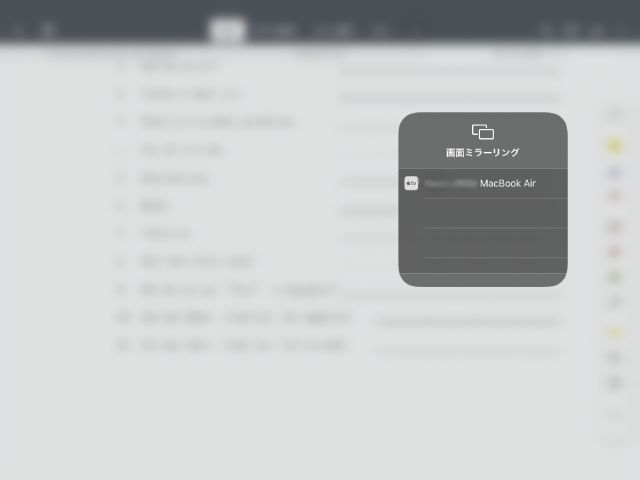
③iPad上に文字を書く
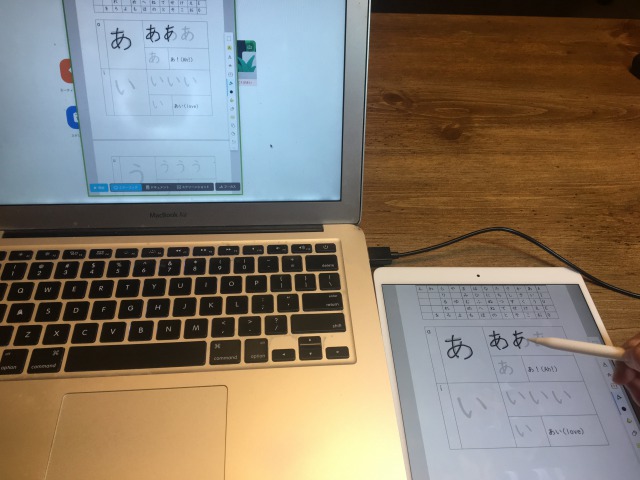
あとはiPad上にアップルペンシルを使って文字を書き込んでいきます。
その様子が同時にZoomの相手にもシェアされます。
これは本当に便利!これだけでもiPadを買う価値あり!と思いますよ。
iPhoneを使った方法
「パソコン+iPhone+三脚」で共有することができます。
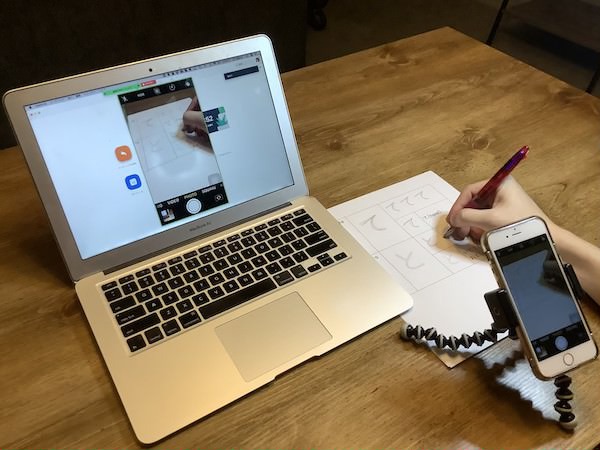
①手元をiphoneのカメラ機能で映す
このような三脚があると便利です。
iPhoneでカメラアプリを起動して、手元を映す状態にしておきます。
②パソコン側でiphoneの画面共有を選択
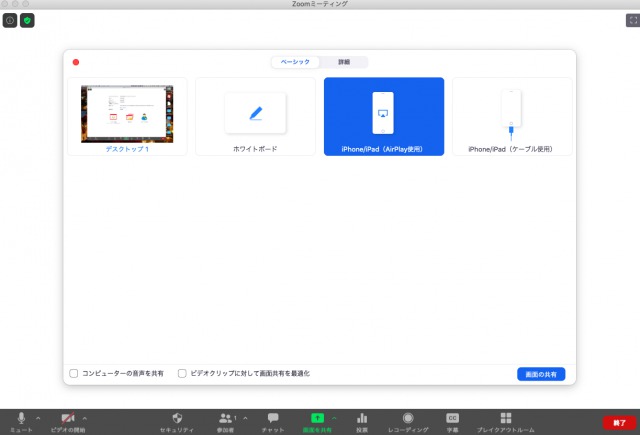
パソコン側で画面共有ボタンを押し、iPad(Air Play)の画面共有を選択します。この辺りは、先ほどのiPadの画面をシェアしたやり方と同じです。
Androidを使った方法
Androidの場合は、パソコンとスマホで同じZoomミーティングに入り、スマホの方で「画面」という一番上にある共有オプションを選択します。
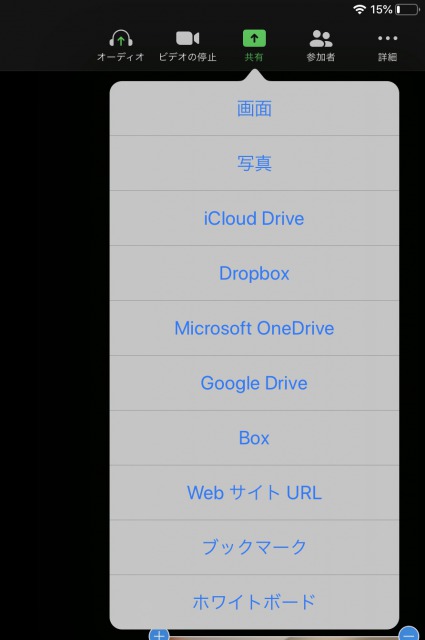
まとめ
以上、Zoomで手元を見せる方法3つについて解説しました。
ぜひご自分にあった方法で授業の幅を広げてみてください。
今回の方法を取り入れた「オンラインでひらがな・カタカナを教える方法」についてはこちらの記事から。
ipad上で使えるひらがなワークシートもダウンロードできますよ。
また、Zoomのバーチャル背景を変更する方法、それを応用した自己紹介のアクティビティも、こちらから見られます。興味のある方はぜひ。

























