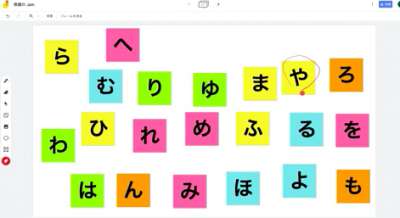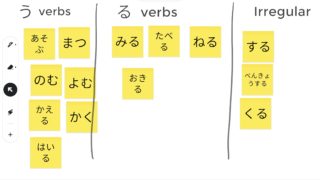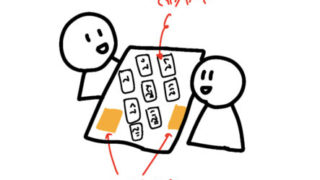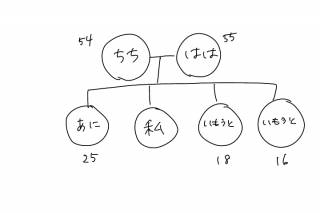Jamboardは2024年の10月をもって、残念ながら引退となりました。
色々と代替ツールがありますが、ご自身の授業により合ったものを探してみてください。
参考までに、以下の記事もおすすめです。
以下の記事はアイディアの参考として残しておきますので、引き続きご覧いただけます。
Googleから出ているJamboard、オンライン授業が盛んになるとともに有名になってきました。
学生と簡単にシェアができて、1つの画面で共同作業ができるというツールです。今回はこちらをを使って、
- どのように学生とシェアをすればいいのか
- 授業でどんな活動ができるのか
をご紹介します。
これまで全く使ったことがない!という人は、https://jamboard.google.com/ にGoogle アカウントを使って入ってみてください。
また、こちらの動画をご覧いただくと、Jamboardはどんな使い方ができるのか概要が理解できます。
「Jamboardのこと、よく知らない」という方は、まずは上の動画を見るのがおすすめです。
Jamboardを学生とシェア(共有)する方法
ZoomやGoogle Meetなどを使ったオンライン授業をしている時に、学習者とアクティビティやゲームをしたい場合、Jamboardを学習者と共有すると簡単に実施できます。
- Jamboardでアクティビティを作っておく
- 共有設定を変える
- ペアでやグループの場合、スライドの番号を使って、活動する
①Jamboardでアクティビティを作っておく
Jamboardは基本的に、1つのスライド上で複数の人がカードを動かしたり書き込んだりできるというツールです。後ほど、できる活動をパターン別に紹介します。
②共有設定を変える
Jamboardを作ったら、学習者とシェアできるように共有権限を変えておかなければなりません。
スライド右上の共有ボタンを押して設定します。
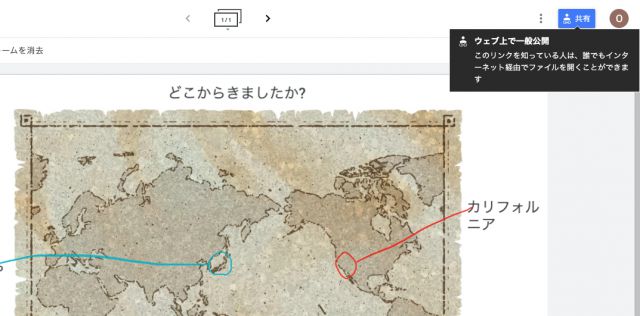
「リンクを取得」の下のところにある「変更」を押します。
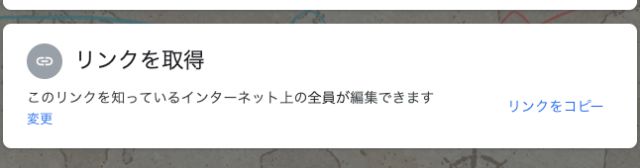
すると共有できるリンクが出てきますが、ここで右端にある「編集者」を選択するのを忘れないようにしてください。
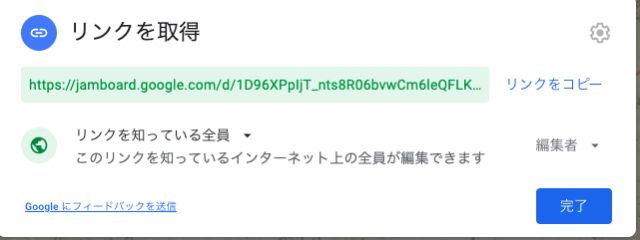
ここが「閲覧者」になっていると、学習者はボードを見るだけでパーツを動かすことができません。
③ペアでやグループの場合、スライドの番号を使って、活動する
あとは、学習者をペアやグループにしたときにはグループ番号を与えておき、各自の番号のスライドにアクセスをしてもらいます。
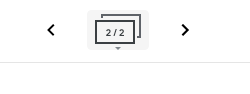
スライド番号は、スライド上部にこんな数字が出ていると思うので、これを見ればわかります。
あとは、共有リンクをコピーして、学習者にシェアをすれば準備完了です。
では、次にJamboardを使ってできる活動について紹介します。
ものやパーツを移動させるパターン
基本的に用意しておいた画像を、自由に指やマウスで動かすことができるので、ものやパーツを移動させるという活動にぴったりです。
問題は、事前に用意したスライドを画像として貼り付けておきました。
似たような活動リストはこちらから。
- 【対面&オンライン授業】部首カード組み立てゲーム
- いくらですか?値札付け活動
- 【オンライン授業】Jamboardで頻度の副詞アクティビティ
- 【比較:〜より〜の方が/どちらの方が】カード並び替えで確認!(オンライン授業も)
- Jambordで家系図を作るインフォメーションギャップ
- どこにある?|Jamboardで絵を動かすインフォメーションギャップ
- Jamboardでカードを動かす活動(テンプレ)
- Jamboardでひらがなしりとりアクティビティ(テンプレ)
- 鈴木さんはどの人ですか?オンライン授業で使えるJamboard教材(テンプレ)
分類するパターン
こちらも上記で説明した「ものやパーツを移動させる」という方法と基本的には同じです。
最初に線を引いたりコラムを作ったりしておくと、分類をする活動として使うことができます。
上の画像では最後の方に全体を囲んだ青い枠が見えると思いますが、それが事前にスライドで準備した部分です。スライドを画像として保存しておき、それをJamboardに画像として貼り付けました。
グループ分けは、アイディア次第でいろいろな活動に使えますね。
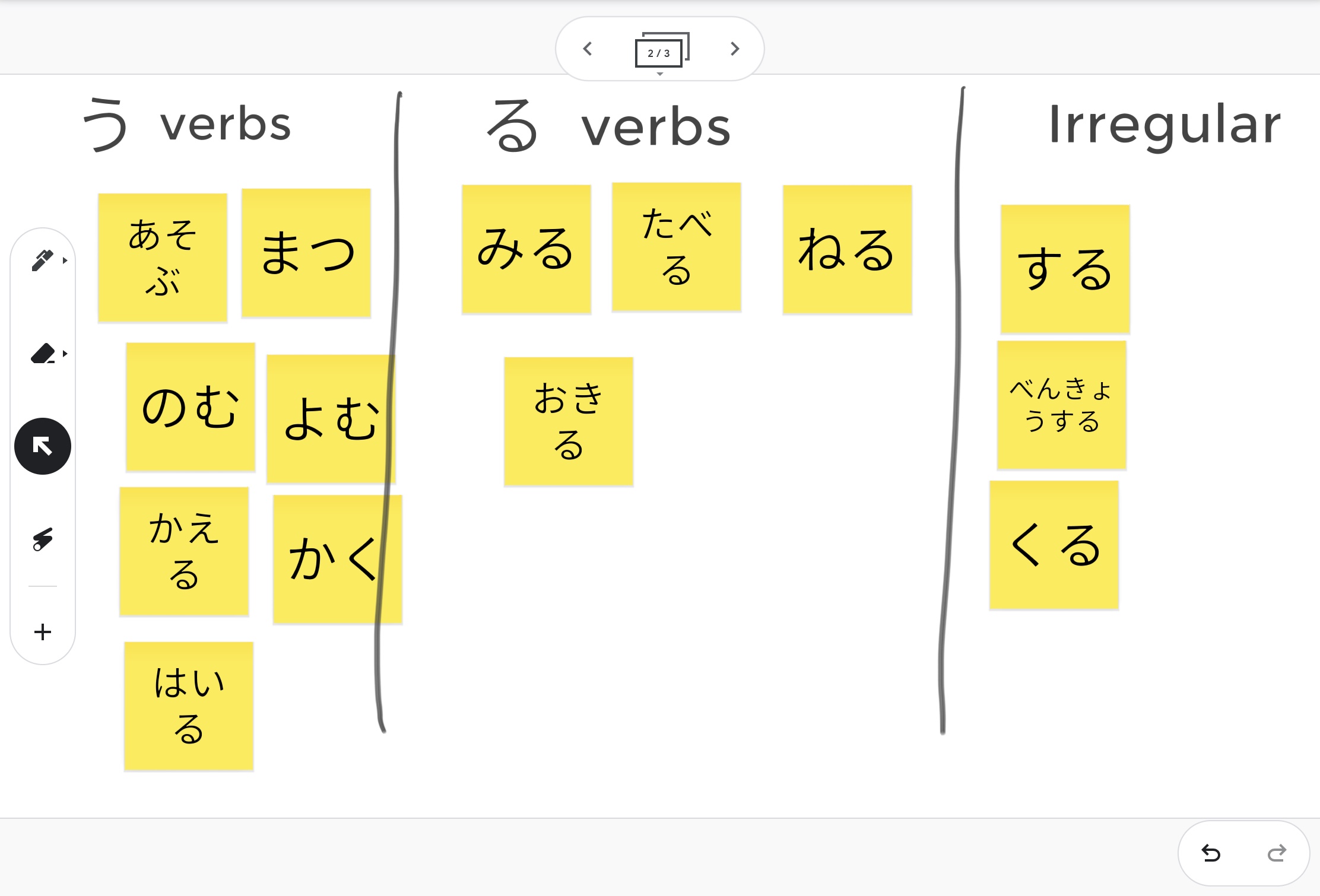
上記の画像は、動詞のグループ分けをオンラインレッスンでやってみよう!という活動です。
絵や地図に書き込む

1つの地図や絵を用意しておいて、学生にその上に自由に書き込んでもらうような活動もできます。
地図上にもっと音声や画像を自由に学生に書き込んでもらいたい!という場合はPadletというツールもおすすめです。
指差しゲーム
- 以下の様なカードをポストイットで用意して貼り付けておき、学生にはペアになってもらう。
- ペアの1人がひらがなを何でもいいので1つ言う
- もう一人は相手がどのカードのことを言っているのか、レーザーポインターツールを使って示す。
- 続けて「ひらがなを言う→指差し」を繰り返し、1分間でいくつ正解できるかを数えます。
- 1分たったら、ペアで役割を交代して①から繰り返す。
1分間でいくつできるか、自分との勝負です!
このアクティビティを「て形」の練習に導入した「タイムアタック」の活動案もあります。対面とオンラインでの導入方法について解説。
かるた(ひらがなや語彙ゲームに)
ペアやグループで、簡単なオンラインカルタを実施したい場合にも使えます。
- かるたにしたいカードをポストイットまたは画像で貼り付けておく
- ペアやグループになって、自分のペンの色を決めておく
- 教師がカードを読み上げる
- 手で取る代わりに、見つけたらペンで印をつける
印のついたカードは、取られたカードとなります。
ポストイットは改行が自由にできないので、気になる場合はカードを画像として準備して貼り付けてください。
付箋を活用する
それは何ですか?
ポストイット(付箋)といえば、ブレインストーミングに活用する印象が強いですが、今回は初級の初期段階の活動で「〜ってなんですか。」「〜です」の練習に応用する例をご紹介。
- 3−4人で1つのグループにする。
- 各自「日本語で知っている言葉」(なるべく他の人が知らなそうなもの)をポストイットに書き出してもらう。
- ある程度揃ったら、同じグループの自分以外の人が書いたカードを読んで「いちごって何ですか。」と質問する。
- そのカードを投稿した人は、「strawberryです」と答える。
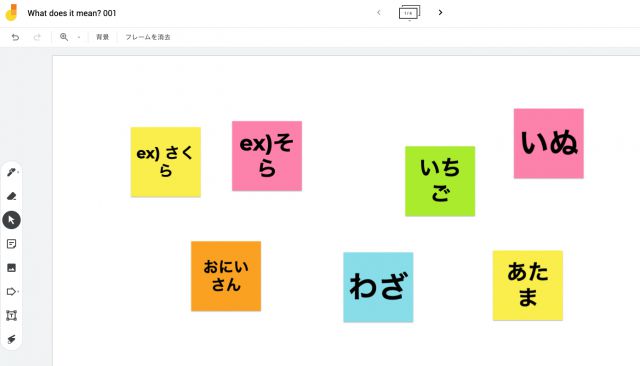
何か漢字のプリントなどをした後に、自分が間違えてしまった漢字を各自投稿して、他の人にも一緒に読んでもらって復習する、などの活動にも使えそうです。このあたりはアイディア次第ですね。
キーワードを文でつなげるこんな活動もあります。
文字の入れ替えアクティビティにも、ふせんが大活躍です。
ひらがなやカタカナの練習や、語彙の練習、頭を柔らかくするロジトレの活動としても使えますね。
記録用として
全員で1つのページに書き込みができるので、記録用として使うこともできます。テキストボックスやポストイットで書き込みが可能です。
記録用紙の例を先生が1つ作っておけば、学習者はそれをコピー→編集→書き込みができます。
ホワイトボードとして
iPadなどのタブレットを使えば、Jamboardをオンライン授業中にささっと書き込めるようなホワイトボードとして使用する方法もあります。
- タブレットでJamboardにアクセス
- 同じJam(ファイル)をパソコン上でも開いておく
- パソコンの画面を学習者と共有する
瞬時に同期されるので、iPadで書いた文字を学習者にも見せることができます。
初中級以降でも使える
ディスカッションなどでも大いに活躍するアプリの1つだと思います。他の先生方のアイディアも、オンライン上で見ることができます。
まとめ
Jamboardは無料でここまでの活動をさせてくれるので、オンライン授業のツールとして、とても便利です。
見た目もシンプルで、特にタブレットを持っていると活用の幅が広がるツールの1つだと思います。
ぜひ授業に少しゲームやアクティビティなどの動きを取り入れたいとお考えの先生は、導入してみてください。